Si vous classez un document dans enaio® mais que vous ne souhaitez pas encore déterminer à quel(le) armoire, classeur ou registre ou à quel type de document il appartient, vous pouvez l'enregistrer temporairement dans le stockage dans enaio® client. Cliquez sur l'icône ![]() Stockage dans l'onglet de ruban Affichage pour ouvrir le stockage.
Stockage dans l'onglet de ruban Affichage pour ouvrir le stockage.
Vous seul pouvez accéder au stockage. Vous pouvez par exemple aussi y classer tous les documents auxquels les autres collaborateurs ne doivent pas encore avoir accès. Les documents situés dans le stockage ne sont pas recherchés lors d'une requête.
Si vous souhaitez utiliser l'une des fonctions mentionnées ci-dessous, vous devez au préalable déplacer le document correspondant dans un classeur ou un registre.
-
Envoyer l'e-mail en tant que référence
L'envoi d'un document en tant que référence interne à partir du stockage n'est pas pris en charge.
-
Créer une copie
Vous ne pouvez pas créer de copies des documents situés dans le stockage.
-
Partager
Vous ne pouvez pas partager les documents situés dans le stockage avec d'autres utilisateurs.
-
Rappeler
Les documents situés dans le stockage ne peuvent pas être marqués pour un rappel.
-
S’abonner à
Il n'est pas possible de s'abonner à des documents situés dans le stockage.
-
Variantes
Les documents W se trouvant dans le stockage ne possèdent pas de gestion des variantes. Si vous modifiez un document dans le stockage, la version existante est écrasée.
-
Liens
Vous ne pouvez pas lier les documents situés dans le stockage à d'autres documents se trouvant dans le stockage, dans des classeurs ou des registres.
-
Archivage
Les documents situés dans le stockage ne peuvent pas être approuvés pour l'archivage.
Lorsque vous créez de nouveaux documents ou que vous classez des fichiers existants dans le stockage, vous devez d'abord décider si vous souhaitez ou non attribuer un type d'objet au document ou au fichier. Si vous souhaitez attribuer un type d'objet, vous pouvez procéder de la même manière que pour la création ou le classement de documents dans des classeurs ou des registres, à la seule différence que vous choisissez Stockage comme emplacement.
Lisez ce qui suit pour savoir comment créer des documents sans type dans le stockage.
-
Au moyen de onglet de ruban Affichage, ouvrez
 Stockage.
Stockage. -
Pour créer un document sans type dans le stockage, vous disposez des possibilités suivantes :
 via l'onglet du ruban ou via le menu contextuel
via l'onglet du ruban ou via le menu contextuel
-
Dans l'onglet de ruban Stockage ou dans l'onglet de ruban Démarrage, cliquez sur le bouton
 Objet ou sélectionnez Nouveau dans le menu contextuel.
Objet ou sélectionnez Nouveau dans le menu contextuel.Une liste des types d'objet disponibles s'ouvre.
-
Dans la liste, cliquez sur l'entrée sans type.
La boîte de dialogue de sélection de module s'ouvre.
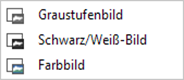
-
Sélectionnez un module.
Le module image sélectionné avec une fenêtre vide s'ouvre.
Dans l'en-tête d'enaio® client, l'onglet de ruban Retouche d'image s'affiche.
-
Cliquez sur l'icône
 Importer dans l'onglet de ruban Retouche d'image.
Importer dans l'onglet de ruban Retouche d'image.La boîte de dialogue de sélection de fichier s'ouvre.
-
Sélectionnez un ou plusieurs fichiers image dans votre système de stockage de fichiers et cliquez sur la touche Entrée ↩ ou confirmez la sélection par un double-clic. Les images doivent avoir l'un des formats suivants : TIFF-, JPEG-, BMP-, PCX- ou TARGA. Elles sont converties dans le format du module. Les images couleur que vous importez par exemple dans le module noir/blanc sont transformées en images noir/blanc.
Vous ne pouvez importer que des images qui, non compressées, n'ont besoin que de moins de la moitié de la mémoire vive disponible.
Les images sont chargées dans le stockage et affichées dans la fenêtre vide jusqu'à présent.
-
Les fonctions de l'onglet de ruban Retouche d'image permettent de modifier le document image avant de le classer.
 Les fonctions suivantes sont disponibles
Les fonctions suivantes sont disponibles
Groupe de rubans Description Importer 
Importer
Ouvre la boîte de dialogue de sélection de fichier afin de pouvoir importer des fichiers image du système local de stockage de fichiers dans le document image.

Numériser
Ouvre le menu du numériseur connecté. Si aucun numériseur n'est connecté ou que vous ne disposez pas des droits correspondants, la fonction reste inactive.

Classer
Vous pouvez placer le document image dans le classeur, le registre ou le stockage en cliquant sur la bouton Classer. Les modifications apportées au document image sont enregistrées lors du classement.
Page 
Supprimer
Vous pouvez également supprimer à nouveau des pages d'un document image. Cliquez sur le bouton Supprimer pour ouvrir un menu contenant les options suivantes :
-
Page actuelle
-
Supprimer à partir de la page actuelle
-
Toutes les pages

Précédente
Affiche la page précédente dans le cas d'un document image de plusieurs pages.
En maintenant les touches Ctrl+Maj enfoncées, ces boutons vous permettent de déplacer une page marquée dans le document.

Suivante
Affiche la page suivante dans le cas d'un document image de plusieurs pages.
En maintenant les touches Ctrl+Maj enfoncées, ces boutons vous permettent de déplacer une page marquée dans le document.

Première
Affiche la première page dans le cas d'un document image de plusieurs pages.Si vous avez sélectionné l'option Multidocument dans le groupe de rubans Affichage, vous pouvez passer de la première page d'un document à la dernière page du document précédent dans une liste de résultats.

Dernière
Affiche la dernière page dans le cas d'un document image de plusieurs pages.
Si vous avez sélectionné l'option Multidocument dans le groupe de rubans Affichage, vous pouvez passer de la dernière page d'un document à la première page du document suivant dans une liste de résultats.

Aller à...
Dans le cas d'un document image de plusieurs pages, ouvre un menu de sélection dans lequel l'utilisateur peut sélectionner la page à afficher.

Exporter
Ouvre le menu Exporter. Dans le menu, vous pouvez définir :
-
quelles pages doivent être exportées
-
le nom de fichier du document image à exporter
-
le format de fichier du document image à exporter
-
le répertoire d'exportation
-
si les Annotations sur les transparents doivent être transférées sur le document image à exporter

Envoyer en tant qu'e-mail
Génère un e-mail avec le document image en pièce jointe. Les utilisateurs ont le choix entre
-
Page actuelle ou Plusieurs pages
-
Format de fichier JPG ou PDF
Image 
Tourner à droite
Fait pivoter la page sélectionnée de 90° vers la droite, dans le sens inverse des aiguilles d'une montre.

Tourner à gauche
Fait pivoter la page sélectionnée de 90° vers la gauche, dans le sens des aiguilles d'une montre.

Inverser
Inverse les couleurs de l'image sélectionnée.
Zoom 
Agrandir
Agrandit l'affichage d'une page dans la fenêtre d'affichage.

Réduire
Réduit l'affichage d'une page dans la fenêtre d'affichage.

Largeur de la fenêtre
Ajuste la taille d'affichage d'une page à la largeur de la fenêtre d'affichage.

Ajuster
Ajuste l'affichage d'une page à la fenêtre d'affichage.
Marquage 
Sélection
Permet de copier une zone de la page sélectionnée ou la page entière dans le presse-papiers.
 Les fonctions suivantes sont disponibles
Les fonctions suivantes sont disponibles
-
Copier les contenus image pour des applications externes
Marquez une zone de la page en maintenant le bouton de la souris enfoncé. Copiez la zone dans le presse-papiers Windows avec Ctrl + C. À partir de là, vous pouvez utiliser la zone dans des applications externes.
-
Copier les contenus image pour enaio®
Marquez une zone ou une page entière et copiez-la avec Ctrl + C. Avec Ctrl + V, vous pouvez insérer le contenu copié dans le même document image ou dans un autre document image ou écraser la page actuelle avec le contenu copié.
-
Reprendre les coordonnées de la sélection d'image
Vous pouvez copier les coordonnées la zone marquée dans le presse-papiers grâce à Alt+C. Ces données peuvent être utilisées dans enaio® capture pour la configuration de champ.

Agrandir
Agrandit le contenu d'un rectangle tracé en maintenant le bouton de la souris enfoncé jusqu'à la taille de la fenêtre d'affichage.

Déplacer
Permet de déplacer un fragment d'image en maintenant le bouton de la souris enfoncé à l'intérieur de la fenêtre d'affichage.

Reconnaître
Active le mode de reconnaissance optique de caractères (voir Reconnaissance optique de caractères (OCR)).
Numériseur Consultez Créer des documents dans le stockage pour obtenir une description détaillée des fonctions du groupe de menus Numériseur.
Configuration
Répertorie les paramètres de numérisation enregistrés que l'utilisateur peut sélectionner et appeler d'un clic de souris.
Ces composants ne sont pas pris en charge par tous les numériseurs TWAIN.

Paramètres de numérisation
Ouvre le dialogue des paramètres d'un numériseur, dans la mesure où celui-ci est intégré au système ou au poste de travail.

Sélectionner un numériseur
Répertorie les numériseurs connectés à votre système ou à votre poste de travail via une interface Twain, que l'utilisateur peut sélectionner et appeler d'un clic de souris.

Options
Ouvre le menu Options, dans lequel les utilisateurs peuvent configurer l'insertion, la suppression et la modification de l'ordre des contenus numérisés dans les documents image (voir aussi Créer des documents dans le stockage).
Affichage 
Pages
Affiche ou masque les illustrations miniature des pages de document sur le bord gauche de la fenêtre d'affichage. Si vous élargissez la zone, plusieurs vignettes s'affichent côte à côte.

Aperçu
Ouvre une fenêtre d'aperçu avec un affichage réduit du document image correspondant. La fenêtre d'aperçu affiche un cadre qui entoure la partie du document image contenue dans la fenêtre d'affichage. Si le cadre ne comprend pas le document entier ou la page entière, celui-ci peut être déplacé au moyen de la souris, comme avec le mode de déplacement. L'affichage s'adapte en conséquence.
Pour les documents image de plusieurs pages, la page correspondante s'affiche.

Animer
Affiche les images du document image les unes après les autres dans une courte séquence.

Propriétés
Ouvre une liste contenant des informations à propos du document image affiché, par exemple la taille de fichier et la méthode de compression.

Paramètres
Ouvre un menu pour définir les paramètres de base de la fenêtre d'affichage des documents, comme la taille des vignettes, la sensibilité au défilement ou le défilement inter-documents (voir Fenêtre d’affichage de documents).
-
-
Cliquez ensuite sur l'icône
 Classer dans l'onglet de ruban Retouche d'image.
Classer dans l'onglet de ruban Retouche d'image.
Le document est classé dans le stockage.
Si vous importez des fichiers par le biais d'un module image, ceux-ci sont enregistrés dans le format de fichier du module concerné. Une image en couleur est par exemple convertie en une image en niveaux de gris à l'aide du module d'images en niveaux de gris.
 par glisser-déposer ou par copier-coller
par glisser-déposer ou par copier-coller
Vous pouvez également déplacer un fichier par glisser-déposer depuis le système de stockage de fichiers vers la fenêtre du stockage. Dans le menu des types d'objet disponibles qui s'ouvre, choisissez l'entrée sans type.
Au lieu de classer un fichier par glisser-déposer, vous avez également la possibilité de le faire par copier-coller. Copiez un fichier dans l'Explorateur Windows en appuyant sur Ctrl + C, ouvrez le stockage dans enaio® client et collez-y le fichier via Ctrl + V.
Vous recevez un message correspondant si, pour des questions de format, il n’est pas possible de reprendre un fichier.
-
enaio® prend en charge les extensions de fichier contenant plus de 10 caractères ou des caractères Unicode.
Veuillez noter que la taille maximale des fichiers pris en charge dépend de différents facteurs. Ceux-ci incluent le type de fichier, le contenu du fichier, le cas d'application concret et le client utilisé.
Attribuer un emplacement aux documents du stockage
Tôt ou tard, vous devez attribuer aux documents du stockage un emplacement dans un classeur ou un registre. Les procédures diffèrent selon qu'il s'agit d'un document avec ou sans type d'objet. Vous devez d'abord attribuer un type d'objet aux documents sans type avant de pouvoir les déplacer vers un classeur ou un registre.
-
Marquez un document sans type dans le stockage.
Les documents sans type sont marqués par l'entrée sans type dans la colonne Objet de la liste d'objets du stockage. Vous les reconnaissez également au fait que la fonction
 Afficher les données d'indexation n'est pas disponible dans le menu contextuel du document correspondant.
Afficher les données d'indexation n'est pas disponible dans le menu contextuel du document correspondant. -
Cliquez sur l'onglet de ruban Stockage ou sur le bouton
 Modifier les données d'indexation dans le menu contextuel du document sélectionné.
Modifier les données d'indexation dans le menu contextuel du document sélectionné.Une liste des types d'objet disponibles s'ouvre.
-
Cliquez sur le type d'objet souhaité.
Le masque d'indexation du type d'objet sélectionné s'ouvre.
-
Renseignez le masque d'indexation et cliquez sur le bouton
 Enregistrer.
Enregistrer.
Le document n'est plus marqué par l'entrée sans type dans la liste d'objets du stockage.
Les documents du stockage ne peuvent être déplacés que dans un classeur du type pour lequel le type de document est défini.
-
Marquez le document correspondant dans le stockage.
-
Ouvrez une autre fenêtre dans enaio® client avec le classeur ou le registre dans lequel vous voulez classer le document du stockage.
-
En maintenant le bouton gauche de la souris enfoncé, faites glisser le document marqué dans le stockage et déposez-le dans la fenêtre avec le classeur ou le registre ouvert.
Une boîte de dialogue s'affiche, vous demandant si vous souhaitez déplacer le document marqué.
-
Confirmez la question en cliquant sur le bouton Oui.
Le document marqué est retiré du stockage et s'affiche dans le classeur ou le registre.
 masquées. Vous pouvez afficher tous les zones masquées d’une page à l’aide de la barre d’outils :
masquées. Vous pouvez afficher tous les zones masquées d’une page à l’aide de la barre d’outils :
