L'interface utilisateur d'enaio® client comprend une barre de titre, une barre de menu et une barre d'état dans la fenêtre principale externe et le volet de travail interne. La disposition et l'affichage des éléments principaux sur le volet de travail sont très flexibles. La détermination des paramètres dépend des autorisations accordées à chaque groupe d'utilisateurs par l'administration système.
La barre de titre contient Barre d'outils accès rapide et les boutons habituels Minimiser, Restaurer, Maximiser et Fermer. Ils sont suivis d’un Ruban contenant des onglets. À droite du ruban, vous verrez le Champ de saisie pour la recherche en texte intégral, contenant une liste déroulante des requêtes en texte intégral préconfigurées, et la configuration de la sélection d'objets pour les requêtes en texte intégral.
Les onglets du ruban font en partie référence aux listes de résultats sélectionnées et aux objets dans le volet de travail.
Volet de travail
Ces éléments principaux du volet de travail peuvent être affichés/masqués à l’aide de l’onglet de ruban Affichage :
![]() Aperçu du contenu (voir Aperçu du contenu)
Aperçu du contenu (voir Aperçu du contenu)
![]() Aperçu des détails (voir Aperçu des détails)
Aperçu des détails (voir Aperçu des détails)
![]() Navigation (voir Navigation)
Navigation (voir Navigation)
![]() Boîtes de réception (voir Boîtes de réception)
Boîtes de réception (voir Boîtes de réception)
![]() Recherche d'objet (voir Recherche d’objet)
Recherche d'objet (voir Recherche d’objet)
Positionnement des éléments dans le volet de travail
Le positionnement des éléments principaux flexibles du volet de travail, à savoir la fenêtre de résultats, la recherche d'objet, la navigation, les boîtes de réception et le contenu ou l'aperçu du contenu, peut être modifié individuellement et indépendamment les uns des autres. Vous pouvez enregistrer jusqu'à cinq de ces mises en page de la fenêtre (voir Mise en page de la fenêtre).
Vous pouvez aligner les éléments horizontalement ou verticalement ou les détacher en tant que fenêtres flottantes. Cliquez sur la barre de titre d'un élément et changez sa position initiale en le déplaçant. Des boutons flèche s'affichent permettant de positionner l'élément de manière fixe en le déplaçant près d'une des icônes à l'aide de la souris. La position correspondante est mise en couleur et l'élément se positionne dès que vous lâchez la souris.
De plus, plusieurs éléments peuvent être disposés comme onglets dans un volet. Pour ce faire, faites glisser la barre de titre d'un élément sur la barre de titre d'un élément déjà positionné (par exemple la navigation sur la recherche d'objet). Vous pouvez basculer entre les éléments à l'aide des onglets.
Tous les volets peuvent également être placés à l'extérieur du volet de travail, par exemple sur un deuxième écran, en les faisant glisser à l'aide de la souris.
Des volets peuvent être mal positionnés après modification de la résolution de l’écran. Si c’est le cas, maintenez la touche F8 enfoncée lors du démarrage d'enaio® client. La mise en page des fenêtres par défaut est alors réinitialisée et les fenêtres sont positionnées aux coordonnées d'origine. Dans ce cas, vous devez éventuellement supprimer et recréer les mises en page de la fenêtre que vous avez créées et enregistrées et qui ne fonctionnent plus (voir Créer et gérer des mises en page de la fenêtre).
Fenêtre de résultats
La fenêtre de résultats, élément principal du volet de travail, affiche les requêtes, les listes de résultats, les classeurs et registres et leurs contenus.
La barre d'état de la fenêtre de résultats comprend :
-
l'information sur le nombre de résultats d'une liste de résultats et combien de résultats ont été sélectionnés ;
-
des icônes dépendant du contexte permettant d'ouvrir des options d'affichage supplémentaires : affichage de registre, affichage de lien, sélection entre Quicklook et affichage de rapport, aperçu des données d'indexation ;
-
un champ de saisie de texte 'Filtrer la liste'. Des critères de recherche peuvent être utilisés pour effectuer une recherche dans la liste de résultats. Une fois que trois caractères ont été saisis, la liste de résultats est limitée aux résultats qui contiennent ces caractères dans les données d'indexation.
Dans les différentes fenêtres de résultats, vous pouvez modifier la taille des caractères grâce au raccourci Ctrl + Molette de souris, comme dans les listes de résultats, les fenêtres de classeurs et les boîtes de réception.
Barre d'état
Dans la barre d’état de enaio® client, les informations suivantes sont affichées :
-
quelle mise en page de fenêtre est actuellement utilisée.
-
si des modules complémentaires sont utilisés, par exemple le module de cryptographie.
-
le jeu de caractères utilisé par votre système - UNICODE ou ANSI.
-
le enaio® server avec lequel votre enaio® client est connecté.
Affichage des onglets et des fenêtres
Le menu des paramètres propose de nombreuses options portant sur la présentation et l'affichage des objets. Ainsi, dans onglet de ruban ENAIO > Paramètres > Volet de travail, vous pouvez choisir entre Affichage des onglets et des fenêtres :
-
Affichage des onglets
Les masques, les listes de résultats, les fenêtres de classeur et les objets sont affichés sur des onglets. Vous pouvez basculer entre les différents onglets en cliquant dessus. Par exemple, vous pouvez également placer les en-têtes d'onglet en haut ou en bas.
-
Affichage de fenêtre
Dans l'affichage de fenêtre, vous pouvez agrandir ou rétrécir les listes de résultats, les fenêtres de classeur et les fenêtres d'affichage de documents à l'aide de la souris ou les maximiser à l'aide de la barre de titre. Les fenêtres du volet de travail peuvent être déplacées vers n'importe quelle autre position grâce à la souris et être réduites à l'aide de la barre de titre. Elles sont ensuite placées dans la partie inférieure du volet de travail.
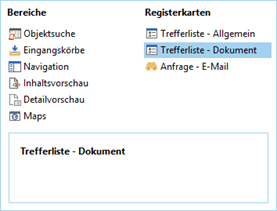
Vous pouvez naviguer entre les fenêtres avec Ctrl+TAB. Une boîte de dialogue permet de sélectionner les fenêtres actives et les volets de travail dans les fenêtres. Le
 Menu de fenêtre de la barre de titre ou l'icône
Menu de fenêtre de la barre de titre ou l'icône  Enregistrer la positon dans le pied de page d'une fenêtre permet d'enregistrer la position, dont la taille et la largeur des colonnes de la fenêtre.
Enregistrer la positon dans le pied de page d'une fenêtre permet d'enregistrer la position, dont la taille et la largeur des colonnes de la fenêtre.
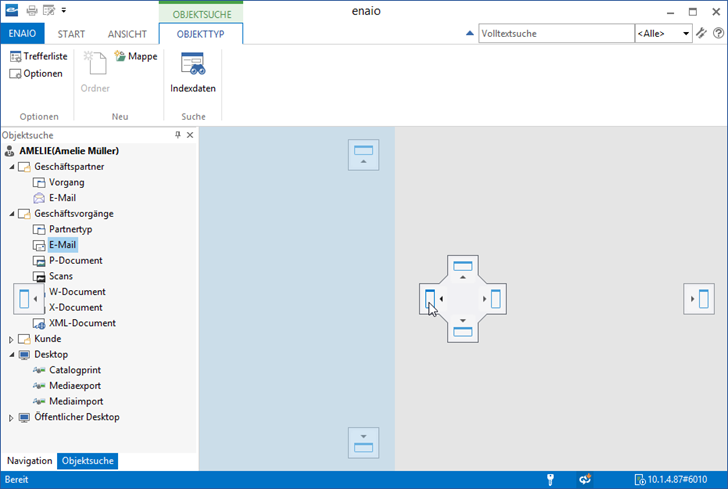
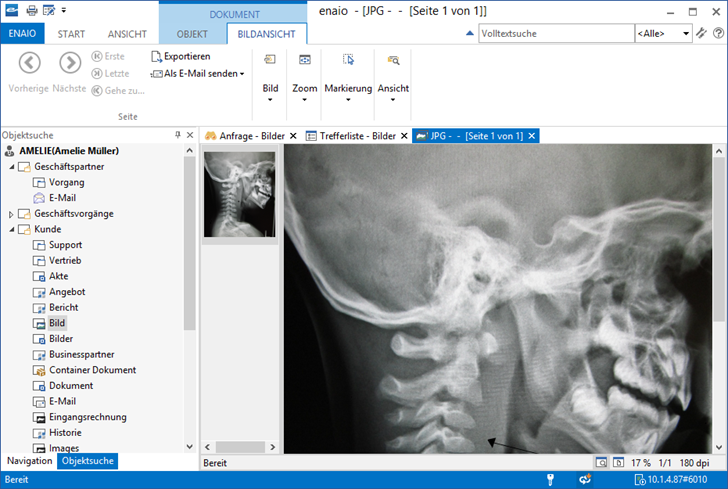
 masquées. Vous pouvez afficher tous les zones masquées d’une page à l’aide de la barre d’outils :
masquées. Vous pouvez afficher tous les zones masquées d’une page à l’aide de la barre d’outils :
