Den Bilddokumenten im Dokumentenanzeigefenster können Sie Anmerkungen hinzufügen. Anmerkungen werden auf Folien verwaltet.
Anmerkungen auf Folien können nur erstellt und bearbeitet werden, wenn kein anderer Benutzer das Dokument bearbeitet. Hat ein anderer Benutzer Anmerkungen auf Folien bearbeitet und gespeichert, während Sie ebenfalls die Anmerkungen bearbeiten, können Sie die Änderungen nicht speichern.
Anmerkungen auf Folien sind nicht Bestandteil der Dokumentenversionen in der Historie. Bilddokumente werden dort immer mit den Folien der aktuellen Version angezeigt.
Folienarten
Abhängig von Zugriffsrechten und Systemrollen können folgende Folien erstellt werden:
Jeder enaio®-Benutzer kann persönliche Folien erstellen. Persönliche Folien sind nur dem Ersteller selbst zugänglich. Persönlichen Folien können nur vom Ersteller ein- bzw. ausgeblendet, bearbeitet oder gelöscht werden.
Wenn der Administrator Ihnen die Rechte eingeräumt hat, können Sie statische Gruppenfolien erstellen. Diese Folien sehen nur Benutzer aus einer angegebenen Gruppe.
Benutzer, die das Recht haben, Gruppenfolien anzulegen, können selbst angelegte Folien ausblenden, einblenden, löschen und bearbeiten.
Benutzer, die zusätzlich die Systemrolle Statische Folien anderer Benutzer bearbeiten haben, können alle statischen Gruppenfolien ausblenden, einblenden, löschen und bearbeiten.
Wenn der Administrator Ihnen die Rechte eingeräumt hat, können Sie dynamische Gruppenfolien erstellen. Diese Folien sehen alle Benutzer aus einer angegebenen Gruppe. Sie können von allen Benutzern aus-, eingeblendet, bearbeiten und gelöscht werden. Erstellt werden können sie nur von Benutzern, die das Recht haben, Gruppenfolien anzulegen.
Wenn der Administrator Ihnen die Rechte eingeräumt hat, können Sie statische öffentliche Folien erstellen. Diese Folien sehen alle Benutzer.
Benutzer, die das Recht haben, öffentliche Folien anzulegen, können selbst angelegte Folien ausblenden, einblenden, löschen und bearbeiten.
Benutzer, die zusätzlich die Systemrolle Statische Folien anderer Benutzer bearbeiten haben, können alle statischen öffentlichen Folien ausblenden, einblenden, löschen und bearbeiten.
Wenn der Administrator Ihnen die Rechte eingeräumt hat, können Sie dynamische öffentliche Folien erstellen. Diese Folien sehen alle Benutzer. Sie können von allen Benutzern aus-, eingeblendet, bearbeiten und gelöscht werden.
Erstellt werden können Sie nur von Benutzern, die das Recht haben, öffentliche Folien anzulegen.
Zugriffsrechte und Systemrollen werden von Ihrem Administrator vergeben. Es kann daher Folien geben, die Ihnen angezeigt werden, die Sie aber weder ausblenden noch bearbeiten dürfen.
enaio® kann so konfiguriert werden, dass Verweise auf Bilddateien, die Sie beispielsweise per E-Mail erhalten, gleich mit aktivierter Folienverwaltung geöffnet werden.
Folien erstellen
Gruppenfolien und öffentliche Folien können Sie nur erstellen, wenn der Administrator Ihnen die Rechte eingeräumt hat.
-
Öffnen Sie ein Bilddokument im Dokumentenanzeigefenster (siehe Dokumentenanzeigefenster).
-
Öffnen Sie das Anmerkungsfenster des Dokuments, indem Sie in der Menüband-Registerkarte Bildansicht > Ansicht auf das
 Anmerkungen-Symbol klicken.
Anmerkungen-Symbol klicken.Das Fenster Folien wird geöffnet.
Gibt es schon Folien mit Anmerkungen, sind sie im Fenster aufgelistet.
-
Klicken Sie auf die Schaltfläche Neue Folie.
Das Fenster Eigenschaften für Folien wird geöffnet.
-
Wählen Sie den Folientyp.
Wenn Sie eine Gruppenfolie wählen, dann haben Sie die Möglichkeit die Sichtbarkeit der Folie anzupassen. Klicken Sie dazu auf die Schaltfläche Ändern.
Das Fenster Gruppen auswählen wird geöffnet.
-
Markieren Sie eine oder mehrere Gruppen. Verschieben Sie diese mit den Pfeilschaltflächen ins Feld ausgewählte Gruppen.
-
Klicken Sie auf OK oder drücken Sie die Eingabetaste ↩.
Das Fenster Eigenschaften für Folien wird wieder geöffnet.
-
Klicken Sie auf OK oder drücken Sie die Eingabetaste ↩.
Die Folie wird erstellt, im Fenster Anmerkungen angezeigt und markiert.
Anmerkungen für eine Folie erstellen
Auf einer Folie können Sie Anmerkungen in Form von Freihandlinien, Texten, gefüllten Rechtecken, Rechtecken, Leuchtstiften, Linien, Pfeilen, Linealen, Notizen, Stempeln und Schaltflächen (mit denen Sie einen Link setzen bzw. ein Programm starten) erstellen.
-
Öffnen Sie ein Bilddokument im Dokumentenanzeigefenster (siehe Dokumentenanzeigefenster).
-
Öffnen Sie das Anmerkungsfenster des Dokuments, indem Sie in der Menüband-Registerkarte Bildansicht > Ansicht auf das
 Anmerkungen-Symbol klicken.
Anmerkungen-Symbol klicken.Das Fenster Folien wird geöffnet.
Gibt es schon Folien mit Anmerkungen, sind sie hier aufgelistet.
-
Markieren Sie eine Folie oder legen Sie eine neue Folie an.
Wählen Sie aus der Symbolleiste eines der folgenden Werkzeuge:

 Freihandlinie
Freihandlinie
Ziehen Sie mit der Maus eine Linie. Über den Eintrag Einstellungen Freihandlinie aus dem Kontextmenü der Linie bearbeiten Sie die Einstellungen Name, Linie, Raster-Verknüpfung, Vordergrundfarbe, Punkte und Hyperlink (siehe Einstellungen für die Anmerkungen).
Freihandlinien erhalten Verbindungspunkte, über die Sie die Linie bearbeiten können.

 Text
Text
Ziehen Sie mit der Maus ein Rechteck auf. Das Fenster Texteingabe wird geöffnet.
Tragen Sie einen Text ein. Sie können das aktuelle Datum mit Uhrzeit oder Ihren Benutzernamen über die Schaltflächen in den Text übertragen. Einen Zeilenumbruch fügen Sie mit der Tastenkombination Strg + Eingabetaste ↩ ein.
Schließen Sie das Fenster Texteingabe mit der Schaltfläche OK. Nachdem Sie Ihren Text mit der Eingabetaste ↩ bestätigt haben können Sie über den Eintrag Einstellungen Text aus dem Kontextmenü die Einstellungen Name, Linie, Füllen, Vordergrundfarbe, Hintergrundfarbe, Schriftart, Text und Hyperlink bearbeiten.
Das Zeichen # wird vom Anmerkungsmodul als Steuerzeichen gesehen und darf nicht verwendet werden.

 Gefülltes Rechteck
Gefülltes Rechteck
Ziehen Sie mit der Maus ein Rechteck auf. Über den Eintrag Einstellungen Gefülltes Rechteck aus dem Kontextmenü des Rechtecks bearbeiten Sie die Einstellungen Name, Hintergrundfarbe und Hyperlink. Sie können unter Menüband-Registerkarte ENAIO > Einstellungen > Anmerkungen eine Voreinstellung für die Farbe des gefüllten Rechtecks wählen.

 Rechteck
Rechteck
Ziehen Sie mit der Maus ein Rechteck auf. Über den Eintrag Einstellungen Rechteck aus dem Kontextmenü des Rechtecks bearbeiten Sie die Einstellungen Name, Linie, Raster-Verknüpfung, Füllen, Vordergrundfarbe, Hintergrundfarbe und Hyperlink.

 Leuchtstift
Leuchtstift
Der Leuchtstift entspricht grundlegend einem gefüllten Rechteck. Ziehen Sie mit der Maus ein Rechteck auf. Über den Eintrag Einstellungen Leuchtstift aus dem Kontextmenü des Leuchtstiftes bearbeiten Sie die Einstellungen Name, Hintergrundfarbe und Hyperlink.

 Linie
Linie
Ziehen Sie mit der Maus eine Linie. Über den Eintrag Einstellungen Linie aus dem Kontextmenü der Linie bearbeiten Sie die Einstellungen Name, Linie, Raster-Verknüpfung, Vordergrundfarbe und Hyperlink.

 Pfeil
Pfeil
Ziehen Sie mit der Maus eine Linie. Die Pfeilspitze wird an den Anfang der Linie gesetzt. Über den Eintrag Einstellungen Pfeil aus dem Kontextmenü des Pfeils bearbeiten Sie die Einstellungen Name, Linie, Raster-Verknüpfung, Vordergrundfarbe und Hyperlink.

 Lineal
Lineal
Ziehen Sie mit der Maus eine Linie. Die Länge der Linie wird gemessen, der Wert an das Ende der Linie gesetzt. Über den Eintrag Einstellungen Lineal aus dem Kontextmenü des Lineals bearbeiten Sie die Einstellungen Name, Linie, Raster-Verknüpfung, Füllen, Vordergrundfarbe, Hintergrundfarbe, Schriftart, Lineal und Hyperlink.

 Notiz
Notiz
Im Unterschied zu Text kann eine Notiz keinen transparenten Hintergrund bekommen. Ziehen Sie mit der Maus ein Rechteck auf. Das Fenster Texteingabe wird geöffnet.
Tragen Sie den Text für die Notiz ein. Sie können das aktuelle Datum und die Uhrzeit oder Ihren Benutzernamen über die Schaltflächen in den Text übertragen. Einen Zeilenumbruch fügen Sie mit der Tastenkombination Strg + Eingabetaste ↩ ein. Über den Eintrag Einstellungen Notiz aus dem Kontextmenü der fertigen Notiz bearbeiten Sie die Einstellungen Name, Vordergrundfarbe, Hintergrundfarbe, Schriftart, Text und Hyperlink.
Das Zeichen # wird vom Anmerkungsmodul als Steuerzeichen gesehen und darf nicht verwendet werden.

 Stempel
Stempel
Mit dem Stempel können Sie Textbausteine als Anmerkungen auf eine Folie eintragen. Ziehen Sie mit der Maus ein Rechteck auf. Das Fenster Baustein auswählen wird geöffnet.
Wählen Sie einen Baustein aus der Liste, oder erstellen Sie einen neuen Baustein:
 Textbausteine, die Ihnen über ein Profil zur Verfügung gestellt wurden, können Sie nicht bearbeiten.
Textbausteine, die Ihnen über ein Profil zur Verfügung gestellt wurden, können Sie nicht bearbeiten.Klicken Sie auf die Schaltfläche Neu. Das Fenster Baustein bearbeiten wird geöffnet.
Tragen Sie eine Bezeichnung und einen Text ein. Sie können Ihren Benutzernamen, das aktuelle Datum und die aktuelle Uhrzeit über die Schaltflächen in den Text übertragen. Einen Zeilenumbruch fügen Sie mit der Tastenkombination Strg + Eingabetaste ↩ ein. Über den Eintrag Einstellungen Text aus dem Kontextmenü des Stempels auf der Folie bearbeiten Sie die Einstellungen Name, Linie, Füllen, Vordergrundfarbe, Hintergrundfarbe, Schriftart, Text und Hyperlink.
Das Zeichen # wird vom Anmerkungsmodul als Steuerzeichen gesehen und darf nicht verwendet werden.

 Link/Programm starten
Link/Programm starten
Über eine Schaltfläche können Sie Verknüpfungen zu externen Programmen oder Internetseiten anlegen.
Ziehen Sie mit der Maus ein Rechteck auf. Über den Eintrag Einstellungen Schaltfläche aus dem Kontextmenü der Schaltfläche bearbeiten Sie die Einstellungen Name, Füllen, Vordergrundfarbe, Hintergrundfarbe, Schriftart, Text und Hyperlink.
-
Gestalten Sie mit den Werkzeugen Anmerkungen auf der Folie im Dokumentenanzeigefenster.
-
Speichern Sie die Anmerkungen mit einem Klick auf das Symbol
 Anmerkungen speichern.
Anmerkungen speichern.
Die Anmerkungen werden auf den Folien gespeichert und im Dokumentenanzeigefenster dargestellt.
Ein Dokument, für das Sie Anmerkungen auf einer Folie erstellen wollen, dürfen Sie im Dokumentenanzeigefenster nicht drehen. Die Position einer Anmerkung ist immer relativ zum gespeicherten Dokument, nicht relativ zu einem gedrehten Dokument.
Einstellungen für die Anmerkungen
Das Aussehen der Anmerkungen können Sie an folgenden Stellen beeinflussen:
Für das grundlegende Aussehen der Anmerkungen können die Einträge aus den Einstellungen (siehe Menüband-Registerkarte ENAIO > Einstellungen > Bereich 'Anmerkungen' ) angepasst werden.
Die Einstellungen, beispielsweise für die Farben und Linienbreite, bestimmen u. a. auch das Aussehen der Anmerkungen auf den Folien. Diese grundlegenden Einstellungen können Sie, bei der Bearbeitung einer Folie, über das Kontextmenü für die jeweilige Anmerkung noch einmal individuell ändern.
Bei der Bearbeitung einer Folie finden Sie je nach Typ einer Anmerkung im Kontextmenü unter dem Eintrag Einstellungen die folgenden Funktionen:
Hier legen Sie fest, wie sich die aufgetragene Farbe von Linien und die Hintergrundfarben der Anmerkungen zur Farbe des Dokuments verhalten. Sie können wählen zwischen Kopieren (normal), And (hervorheben) und XOR (invertieren).
Hier wählen Sie weitere Eigenschaften für den Hintergrund, beispielsweise von Text, von Stempeln oder den Hintergrund von Rechtecken. Modus: Sie wählen, ob der Hintergrund transparent, durchscheinend oder opak dargestellt wird. Muster: Sie wählen eine Schraffur, die in der Vordergrundfarbe angezeigt wird.
Hier wählen Sie eine Vordergrundfarbe, beispielsweise für Text und Linien.
Hier wählen Sie eine Hintergrundfarbe, beispielsweise für das gefüllte Rechteck, den Stempel und Text.
Hier wählen Sie Schriftart, -schnitt und -grad für Text, Notizen, Schaltflächen und den Stempel.
Hier wählen Sie für das Lineal die Maßeinheiten, im Feld Präzision, wie viele Stellen hinter dem Komma angezeigt werden, und im Feld Maßstriche, wie lang die Seitenbegrenzungen des Lineals sind. Die Länge der Skalenstriche zwischen den Seitenbegrenzungen geben Sie ebenfalls an.
Anmerkungen bearbeiten
Die Anmerkungen auf Ihren persönlichen Folien und, soweit der Administrator Ihnen die Rechte eingeräumt hat, die Anmerkungen auf öffentlichen und Gruppenfolien, können Sie bearbeiten.
-
Öffnen Sie das Anmerkungsfenster des Dokuments, indem Sie in der Menüband-Registerkarte Bildansicht > Ansicht auf das
 Anmerkungen-Symbol klicken.
Anmerkungen-Symbol klicken.Das Fenster Folien wird geöffnet.
Die vorhandenen Folien sind aufgelistet.
-
Markieren Sie im Fenster Anmerkungen die Folie, deren Anmerkungen Sie bearbeiten wollen. Blenden Sie gegebenenfalls andere Folien aus, um eine bessere Übersicht zu erhalten (siehe Folien ein- und ausblenden).
-
Klicken Sie auf das
 Auswahl-Symbol, um den Auswahlmodus einzuschalten.
Auswahl-Symbol, um den Auswahlmodus einzuschalten. -
Markieren Sie mit der Maus im Dokumentenanzeigefenster eine Anmerkung.
Sie wird mit kleinen Quadraten als Ziehpunkte an den Ecken markiert.
Wird eine Anmerkung von anderen überdeckt, legen Sie die Anmerkung mit der Funktion In den Hintergrund aus dem Kontextmenü in den Hintergrund der Folie.
Die Anmerkungen können Sie mit gedrückter Maustaste verschieben und über die Ziehpunkte an den Ecken größer oder kleiner ziehen.
Über den Eintrag Einstellungen 'Werkzeug' aus dem Kontextmenü der Anmerkung ändern Sie die Gestaltung der Anmerkung (siehe Einstellungen für die Anmerkungen).
-
Speichern Sie die Anmerkungen mit einem Klick auf das Symbol
 Anmerkungen speichern.
Anmerkungen speichern.
Im Kontextmenü einer Anmerkung finden Sie weitere Einträge, um eine Anmerkung zu bearbeiten:
| Eintrag | Bemerkung |
|---|---|
|
Löschen |
Die markierte Anmerkung wird gelöscht. |
|
In den Vordergrund |
Die markierte Anmerkung wird in den Vordergrund geholt. |
|
In den Hintergrund |
Die markierte Anmerkung wird in den Hintergrund gelegt. |
Folien ein- und ausblenden
Statische Gruppenfolien und statische öffentliche Folien können Sie nur ausblenden, wenn der Administrator Ihnen die Rechte eingeräumt hat.
-
Öffnen Sie das Anmerkungsfenster des Dokuments, indem Sie in der Menüband-Registerkarte Bildansicht > Ansicht auf das
 Anmerkungen-Symbol klicken.
Anmerkungen-Symbol klicken.Das Fenster Folien wird geöffnet.
Bei den eingeblendeten Folien ist das Kontrollkästchen aktiviert, bei den ausgeblendeten Folien deaktiviert.
-
Setzen oder entfernen Sie den Haken in den Kontrollkästchen, um Folien ein- oder auszublenden.
Folien bearbeiten
Ihre persönlichen Folien können Sie bearbeiten. Öffentliche Folien und Gruppenfolien, können Sie - soweit der Administrator Ihnen die Rechte eingeräumt hat - ebenfalls bearbeiten.
-
Öffnen Sie das Anmerkungsfenster des Dokuments, indem Sie in der Menüband-Registerkarte Bildansicht > Ansicht auf das
 Anmerkungen-Symbol klicken.
Anmerkungen-Symbol klicken.Das Fenster Folien wird geöffnet.
Die vorhandenen Folien sind aufgelistet. Folien, die eingeblendet werden, sind mit einem Haken gekennzeichnet (siehe Folien ein- und ausblenden).
Über die Schaltflächen im Fenster legen Sie neue Folien an (siehe Folien erstellen), ändern die Eigenschaften einer markierten Folie oder löschen eine markierte Folie. -
Öffnen Sie das Kontextmenü mit einem Klick der rechten Maustaste über einer Folie im Dokumentenanzeigefenster.
Das Kontextmenü enthält diese Einträge:
Eintrag Bemerkung Löschen
Die Folie wird gelöscht.
In den Vordergrund
Die Folie wird in den Vordergrund geholt.
In den Hintergrund
Die Folie wird in den Hintergrund gelegt.
Standard-Einstellungen
Hier legen Sie Voreinstellungen für alle Anmerkungen fest.
-
Speichern Sie die Anmerkungen mit einem Klick auf das Symbol
 Anmerkungen speichern.
Anmerkungen speichern.
Die geänderte Folie wird gespeichert.
Folien drucken
Wollen Sie die Folien, die Sie bearbeiten dürfen, ausdrucken, öffnen Sie das Dokument im Anzeigefenster und den Druckdialog über die Tastenkombination Alt + P. In diesem Druckdialog markieren Sie die Option Anmerkungen mit Ausdrucken.
Beim Ausdruck von Bilddokumenten mit Folien werden alle Folien, die Sie nicht ändern dürfen, ebenfalls ausgedruckt.
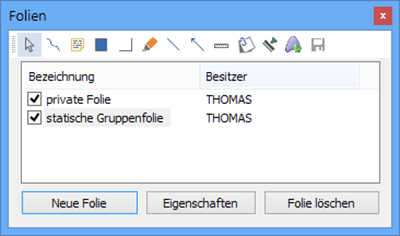
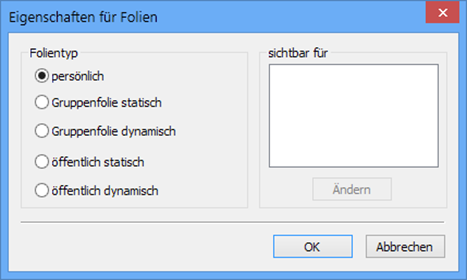
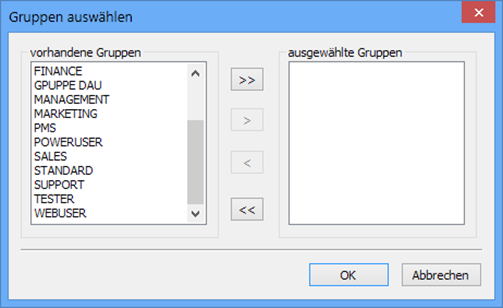
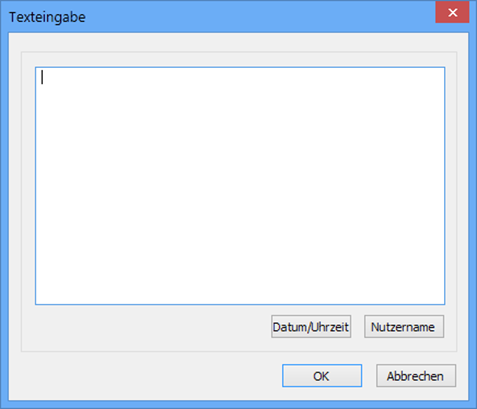
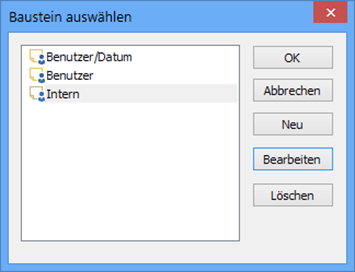
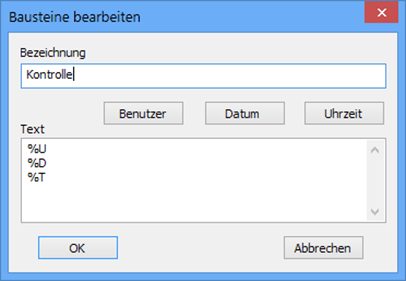
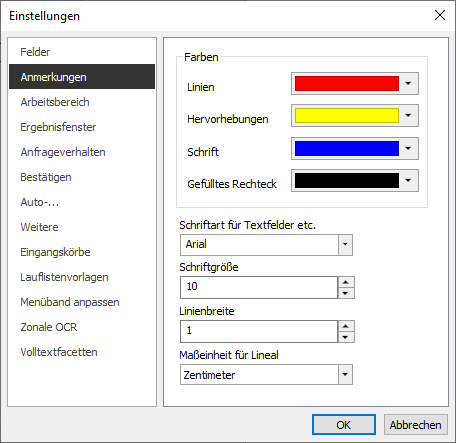
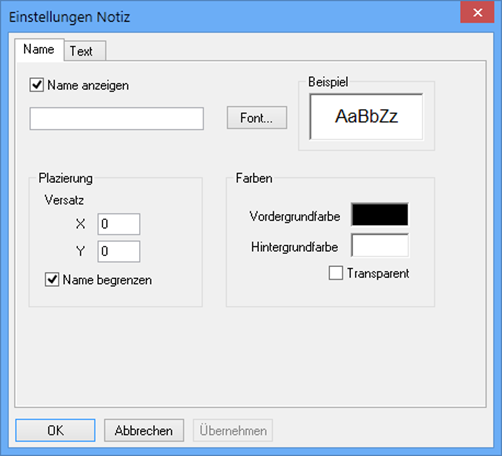
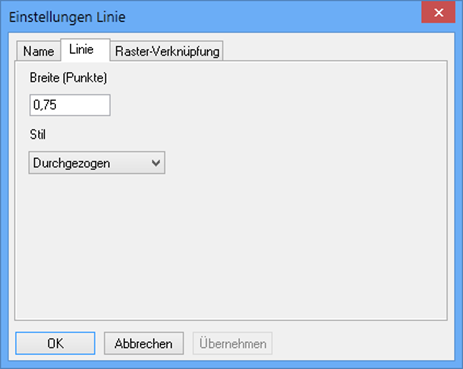
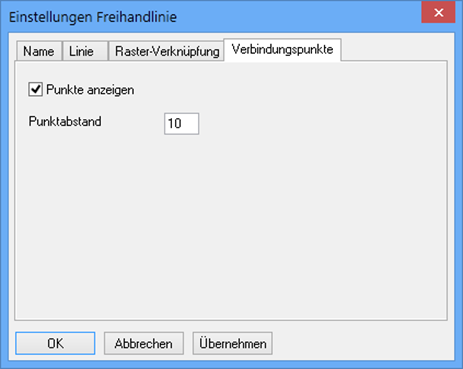
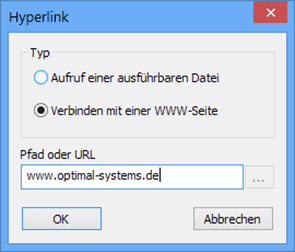
 Bereiche können Sie einblenden. Alle ausgeblendeten Bereiche einer Seite blenden Sie über die Toolbar ein:
Bereiche können Sie einblenden. Alle ausgeblendeten Bereiche einer Seite blenden Sie über die Toolbar ein:
