Pour exporter des documents, classeurs et registres, vous disposez de différentes options dans enaio® client :
Pour la fonction Exporter > Contenu, vous avez besoin du rôle de système Client : Exporter les contenus du document.
La fonction Exporter permet d’exporter des documents directement à partir des fenêtres de classeur et des listes de résultats. La fonction se trouve dans le menu contextuel du document marqué ou dans l’onglet de ruban Résultats et l’onglet de ruban Classeur. Vous exportez les documents dans le format de fichier géré par enaio® vers un répertoire que vous spécifiez dans un dialogue de sélection, sur votre ordinateur local.
Cette fonctionnalité est disponible pour tous les documents avec des pages.
S’il s’agit de documents image contenant plusieurs fichiers, tous les fichiers sont copiés dans le presse-papiers Windows.
Pour l’action Presse-papiers, vous avez besoin du rôle de système Client : Envoyer le contenu en tant qu’e-mail.
Les documents peuvent être placés dans le presse-papiers Windows à l’aide du menu contextuel Actions > Presse-papiers Hors d’enaio®, les documents peuvent être collés en tant que fichier ou lien dans d’autres applications, telles que l’Explorateur Windows. Les options suivantes sont disponibles pour les documents, selon la situation :
Crée une référence interne à partir du document marqué et copie le fichier de référence dans le presse-papiers de Windows (voir Références internes).
Crée une URL d’aperçu du document marqué et copie le lien dans le presse-papiers de Windows. Elle permet aux autres utilisateurs de enaio®de prévisualiser le fichier de contenu et les propriétés d’objet du document lié dans un navigateur. Les données d’indexation et les paramètres de base s’affichent dans l’aperçu des propriétés d’objet, ainsi que les informations concernant les workflows, l’historique, les notes et les rappels. Pour pouvoir utiliser cette URL, le destinataire doit posséder un navigateur, des identifiants enaio® et des droits correspondants sur l’objet.
Crée une URL du webclient du document marqué et copie le lien dans le presse-papiers de Windows. Elle permet aux autres utilisateurs d’enaio® d’afficher l’emplacement du document lié dans enaio® webclient dans le navigateur. Pour pouvoir utiliser cette URL, le destinataire doit posséder enaio® webclient, des identifiants enaio® et des droits correspondants sur l’objet.
Copie le fichier de contenu d’un document dans le presse-papiers de Windows. Le fichier de contenu peut être placé dans le système local de stockage de fichiers à partir du presse-papiers, par exemple.
S’il s’agit de documents image contenant plusieurs fichiers, tous les fichiers sont copiés dans le presse-papiers Windows.
Convertit le fichier de contenu d’un document au format PDF et copie le PDF dans le presse-papiers de Windows. Le PDF peut être placé dans le système local de stockage de fichiers à partir du presse-papiers, par exemple.
S'il s'agit de classeurs et registres, il n'est possible de créer que des références pour le presse-papiers.
Vous pouvez aussi copier les documents, classeurs et registres depuis enaio® par glisser-déposer. Le résultat dépend de l'objet et de l'emplacement cible.
Pour les classeurs et les registres, les références sont créées sur l'emplacement cible. Cette référence est reprise et peut être exécutée dans l'Explorateur Windows et les programmes Office.
S'il s'agit des documents, le document est transféré au format de ficher. Le fichier est inséré dans l'Explorateur Windows et les programmes Office.
D'autres applications ne reprennent pas tous les données ou intègrent les données à l'aide de références vers des emplacements temporaires.
Si vous déplacez des objets par glisser-déposer dans d'autres applications, vous devez vérifier le résultat.
Les extensions optionnelles, comme enaio® Office Add-In NG , enaio® integration-for-microsoft-teams
, enaio® coLab
ou enaio® office-365-dashlet
, permettent de stocker les documents enaio® à partir des applications respectives dans le système local de stockage de fichiers ou dans la mémoire cloud.
Exporter des documents image
En exportant des documents image depuis la fenêtre d’affichage de documents, vous avez la possibilité de déterminer les images à exporter ainsi que leur format de fichier.
Lorsque vous ouvrez un document image dans la fenêtre d’affichage des documents, vous trouvez dans l’onglet de ruban Aperçu de l'image la fonction ![]() Exporter qui vous permet d’ouvrir le dialogue d’exportation.
Exporter qui vous permet d’ouvrir le dialogue d’exportation.
Elle permet de choisir les pages du document à enregistrer et si les annotations présentes sur les transparents que vous pouvez vous-même modifier doivent aussi être enregistrées dans le fichier.
Les annotations sur les transparents que vous n’êtes pas autorisé à modifier sont toujours enregistrées avec le fichier.
Chaque page sélectionnée s'enregistre comme fichier propre.
-
Ouvrez un document image dans la fenêtre d'affichage de documents.
-
Choisissez dans l’onglet de ruban Aperçu de l'image la fonction
 Exporter.
Exporter.La boîte de dialogue d'exportation s'ouvre.
-
Spécifiez les pages à exporter et entrez un titre, un schéma de nom, un format et un répertoire d’exportation (voir Fenêtre 'Exporter').
-
Confirmez les entrées avec OK.
Les pages du document ouvert se sauvegardent et s’exportent comme indiqué.
Fenêtre 'Exporter'
Dans la fenêtre Exporter, vous déterminez les paramètres d’exportation pour le document ouvert.
-
Le volet Page vous permet de choisir :
-
Toutes les pages
-
Page actuelle
-
Définir les pages
Pour définir individuellement les pages à exporter, vous disposez de plusieurs méthodes :
-
Vous pouvez également saisir les numéros de page directement dans le champ Définir pages en les séparant par des points-virgules.
-
Vous pouvez sélectionner les pages via un menu de sélection comprenant un aperçu des pages.
Pour ce faire, ouvrez le menu de sélection Sélectionner les pages à l’aide du bouton ... situé à côté du champ textuel.
Depuis la zone Pages disponibles, vous faites glisser les pages au moyen du bouton flèche dans la zone Pages sélectionnées. Vous pouvez afficher les pages dans un aperçu en cochant la case Aperçu.
-
-
-
Entrez un nom dans le champ Titre. Puisque chaque page est exportée comme fichier propre, vous devez encore indiquer un schéma de nom pour la numérotation des fichiers. Le nom du fichier est alors constitué du nom et du schéma de nom.
-
Dans le champ Schéma de nom, sélectionnez un schéma :
-
Titre.XXX
L'entrée dans le champ Titre est choisi comme nom de fichier.
-
TitreXXX.ext
L'entrée dans le champ Titre est utilisée comme nom de fichier et une numérotation continue s'y ajoute. L'extension est celle indiquée dans le champ Format.
-
XXXTitre.ext
Une numérotation continue, suivie par l’entrée du champ Titre, est choisie comme nom de fichier. L’extension est celle indiquée dans le champ Format.
-
DOCID.XXX
Au lieu d’une entrée dans le champ Titre, 'DOCID' est choisi comme nom de fichier. Ces fichiers possèdent numérotation continue comme extension.
'DOCID' est un nombre hexadécimal qui désigne chaque document dans la base de données. 'DOCID' permet à l’administrateur de retrouver le document dans la base de données.
-
DOCIDXXX.ext
'DOCID' suivi d’une numérotation continue est choisi comme nom de fichier. L’extension est celle indiquée dans le champ Format.
-
-
Le champ Format vous permet de sélectionner un format de fichier dans la liste.
-
Le champ Répertoire d’exportation permet d'entrer le registre dans lequel les fichiers doivent être enregistrés.
-
Si vous sélectionnez l’option Graver les remarques, les annotations sur les transparents que vous pouvez modifier sont enregistrées dans les fichiers.
-
Confirmez la saisie avec OK.
Les paramètres de l’exportation d’images sont définis.
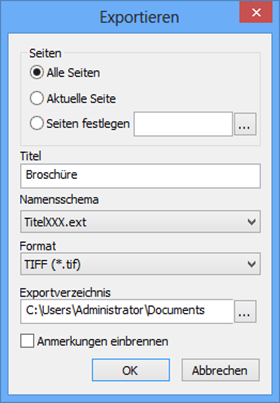
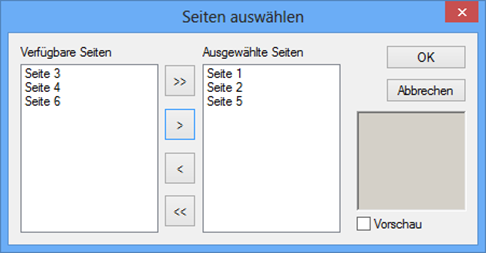
 masquées. Vous pouvez afficher tous les zones masquées d’une page à l’aide de la barre d’outils :
masquées. Vous pouvez afficher tous les zones masquées d’une page à l’aide de la barre d’outils :
