Vous pouvez ajouter des annotations aux documents image figurant dans la fenêtre d’affichage de documents. Vous gérez les annotations sur des transparents.
Vous ne pouvez créer et modifier des annotations sur des transparents que si aucun autre utilisateur n'est en train de modifier le document. Si un autre utilisateur a modifié et enregistré des annotations sur des transparents pendant que vous étiez aussi en train de modifier les annotations, vous ne pouvez pas enregistrer les modifications.
Les annotations sur les transparents ne font pas partie des versions de document dans l'historique. Les documents image y sont toujours affichés avec les transparents de la version actuelle.
Types de transparent
En fonction des droits d’accès et des rôles de système, les transparents suivants peuvent être créés :
Chaque utilisateur enaio®peut créer des transparents personnels. Les transparents personnels ne sont accessibles qu’au créateur lui-même. Les transparents personnels ne peuvent être affichés, masqués, modifiés ou supprimés que par leur créateur.
Si l’administrateur vous a attribué les droits correspondants, vous pouvez créer des transparents de groupe statiques. Seuls les utilisateurs d’un groupe spécifié peuvent visualiser ces transparents.
Les utilisateurs disposant de l’autorisation de créer des transparents de groupe peuvent masquer, afficher, modifier et supprimer ces transparents.
Les utilisateurs ayant le rôle de système Modifier les transparents statiques d’autres utilisateurs peuvent masquer, afficher, supprimer et modifier tous les transparents statiques de groupe.
Si l’administrateur vous a attribué les droits correspondants, vous pouvez créer des transparents de groupe dynamiques. Tous les utilisateurs d’un groupe spécifié peuvent visualiser ces transparents. Ils peuvent être masqués, affichés, modifiés et supprimés par tous les utilisateurs. Ces transparents ne peuvent être créés que par les utilisateurs qui possèdent le droit de créer de transparents de groupe.
Si l’administrateur vous a attribué les droits correspondants, vous pouvez créer des transparents publics statiques. Tous les utilisateurs peuvent consulter ces transparents.
Les utilisateurs disposant du droit de créer des transparents publics peuvent masquer, afficher, modifier et supprimer ces transparents.
Les utilisateurs ayant le rôle de système Modifier les transparents statiques d’autres utilisateurs peuvent masquer, afficher, supprimer et modifier tous les transparents statiques publics.
Si l’administrateur vous a attribué les droits correspondants, vous pouvez créer des transparents publics dynamiques. Tous les utilisateurs peuvent consulter ces transparents. Ils peuvent être masqués, affichés, modifiés et supprimés par tous les utilisateurs.
Les transparents ne peuvent être créés que par les utilisateurs qui possèdent le droit de créer des transparents publiques.
Votre administrateur attribue les droits d'accès et les rôles de système. Il peut y avoir des transparents que vous pouvez afficher mais que vous ne pouvez ni masquer ni modifier.
enaio® peut être configuré pour que les références aux fichiers image que vous recevez par e-mail, par exemple, soient ouvertes en même temps que la gestion activée des transparents.
Créer des transparents
Vous ne pouvez créer des transparents de groupe et des transparents publics que si l’administrateur vous a attribué les droits correspondants.
-
Ouvrez un document image dans la fenêtre d’affichage de documents (voir Fenêtre d’affichage de documents).
-
Dans l’onglet de ruban Aperçu de l'image > Affichage, ouvrez la fenêtre d’annotation du document en cliquant sur l’icône
 Annotations.
Annotations.La fenêtre Transparents s’ouvre.
S’il existe déjà des transparents avec des annotations, ils sont répertoriés dans la fenêtre.
-
Cliquez sur le bouton Nouveau transparent.
La fenêtre Propriétés des transparents s’ouvre.
-
Sélectionnez le type de transparent.
Si vous choisissez un transparent de groupe, vous avez la possibilité d’ajuster la visibilité du transparent. Cliquez sur le bouton Modifier.
La fenêtre Sélectionner les groupes s'ouvre.
-
Sélectionnez un ou plusieurs groupes. Déplacez-les dans le champ Groupes sélectionnés à l'aide des flèches.
-
Cliquez sur OK ou appuyez sur la touche Entrée ↩.
La fenêtre Propriétés des transparents s’ouvre à nouveau.
-
Cliquez sur OK ou appuyez sur la touche Entrée ↩.
Vous créez, affichez et sélectionnez le transparent dans la fenêtre Annotations.
Créer des annotations pour un transparent
Sur un transparent, vous pouvez créer des annotations sous forme de lignes à main levée, textes, rectangles remplis, rectangles, marqueurs, lignes, flèches, règles, notes, tampons et boutons (qui vous permettent d’insérer un lien ou de démarrer un programme).
-
Ouvrez un document image dans la fenêtre d’affichage de documents (voir Fenêtre d’affichage de documents).
-
Dans l’onglet de ruban Aperçu de l'image > Affichage, ouvrez la fenêtre d’annotation du document en cliquant sur l’icône
 Annotations.
Annotations.La fenêtre Transparents s’ouvre.
S’il existe déjà des transparents avec des annotations, ils sont répertoriés ici.
-
Marquez un transparent ou créez un nouveau transparent.
Dans la barre d’outils, sélectionnez l’un des outils suivant :

 Ligne à main levée
Ligne à main levée
Tracez une ligne avec la souris. L’entrée des paramètres de ligne à main levée dans le menu contextuel de la ligne permet de modifier les paramètres Nom, Ligne, Lien de trame, Couleur de l’avant-plan, Points et Lien hypertexte (voir Paramètres des annotations).
Les lignes à main levée sont munies de points de connexion permettant de les modifier.

 Texte
Texte
Tracez un rectangle en utilisant la souris. La fenêtre Saisie du texte s'ouvre.
Saisissez un texte. Grâce aux boutons, vous pouvez saisir la date et l’heure actuelles ou votre nom d'utilisateur dans le texte. Vous insérez un saut de ligne en utilisant la combinaison de touches Ctrl+touche Entrée ↩.
Fermez la fenêtre Saisie du texte en cliquant sur le bouton OK. Après avoir confirmé le texte avec la touche Entrée ↩, l'entrée des paramètres de texte du menu contextuel permet de modifier les paramètres suivants : Nom, Ligne, Remplir, Couleur de l'avant-plan, Couleur de l'arrière-plan, Police, Texte et Lien hypertexte.
Le caractère # est interprété par le module d’annotation en tant que signe commande et ne peut pas être utilisé.

 Rectangle rempli
Rectangle rempli
Tracez un rectangle en utilisant la souris. L'entrée des paramètres de rectangle rempli dans le menu contextuel du rectangle permet de modifier les paramètres Nom, Couleur de l’arrière-plan et Lien hypertexte. Sous l’onglet de ruban ENAIO > Paramètres > Annotations, vous pouvez prédéfinir la couleur du rectangle rempli.

 Rectangle
Rectangle
Tracez un rectangle en utilisant la souris. L'entrée des paramètres de rectangle dans le menu contextuel du rectangle permet de modifier les paramètres Nom, Ligne, Lien de trame, Remplir, Couleur de l’avant-plan, Couleur de l’arrière-plan et Lien hypertexte.

 Marqueur
Marqueur
Le marqueur correspond à un rectangle rempli. Tracez un rectangle en utilisant la souris. L'entrée des paramètres de marqueur du menu contextuel du marqueur permet de modifier les paramètres Nom, Couleur de l'arrière-plan et Lien hypertexte.

 Ligne
Ligne
Tracez une ligne avec la souris. L'entrée des paramètres de ligne dans le menu contextuel de la ligne permet de modifier les paramètres Nom, Ligne, Lien de trame, Couleur de l’avant-plan et Lien hypertexte.

 Flèche
Flèche
Tracez une ligne avec la souris. La pointe de la flèche se place au début de ligne. L'entrée des paramètres de flèche dans le menu contextuel de la flèche permet de modifier les paramètres Nom, Ligne, Lien de trame, Couleur de l’avant-plan et Lien hypertexte.

 Règle
Règle
Tracez une ligne avec la souris. On mesure la longueur de la ligne et la valeur se place en bout de ligne. L'entrée des paramètres de règle du menu contextuel de la règle permet de modifier les paramètres Nom, Ligne, Lien de trame, Remplir, Couleur de l’avant-plan, Couleur de l’arrière-plan, Police, Règle et Lien hypertexte.

 Note
Note
Contrairement à Texte, une note ne peut pas avoir de fond transparent. Tracez un rectangle en utilisant la souris. La fenêtre Saisie du texte s'ouvre.
Saisissez le texte pour la note. Grâce aux boutons, vous pouvez saisir la date et l’heure actuelles ou votre nom d'utilisateur dans le texte. Vous insérez un saut de ligne en utilisant la combinaison de touches Ctrl+touche Entrée ↩. L'entrée des paramètres de note dans le menu contextuel de la note permet de modifier les paramètres Nom, Couleur de l’avant-plan, Couleur de l’arrière-plan, Police, Texte et Lien hypertexte.
Le caractère # est interprété par le module d’annotation en tant que signe commande et ne peut pas être utilisé.

 Tampon
Tampon
Le tampon vous permet d'entrer des modules de texte sous forme d'annotations sur un transparent. Tracez un rectangle en utilisant la souris. La fenêtre Sélectionner le module s'ouvre.
Sélectionnez un module dans la liste ou créez un nouveau module :
 Modules de texte que l’on vous met à disposition au moyen d’un profil ne peuvent pas être modifiés.
Modules de texte que l’on vous met à disposition au moyen d’un profil ne peuvent pas être modifiés.Cliquez sur le bouton Nouveau. La fenêtre Modifier les modules s'ouvre.
Saisissez une désignation et un texte. Grâce aux boutons, vous pouvez saisir la date et l’heure actuelles ainsi que votre nom d'utilisateur dans le texte. Vous insérez un saut de ligne en utilisant la combinaison de touches Ctrl+touche Entrée ↩. L’entrée des paramètres de texte dans le menu contextuel du tampon sur le transparent permet de modifier les paramètres Nom, Ligne, Remplir, Couleur de l’avant-plan, Couleur de l’arrière-plan, Police, Texte et Lien hypertexte.
Le caractère # est interprété par le module d’annotation en tant que signe commande et ne peut pas être utilisé.

 Lien/Démarrer le programme
Lien/Démarrer le programme
Vous pouvez créer des liens avec des programmes externes ou des sites internet à l'aide d'un bouton.
Tracez un rectangle en utilisant la souris. L'entrée des paramètres de bouton dans le menu contextuel du bouton permet de modifier les paramètres Nom, Remplir, Couleur de l’avant-plan, Couleur de l’arrière-plan, Police, Texte et Lien hypertexte.
-
Utilisez les outils pour créer des annotations sur le transparent dans la fenêtre d’affichage de documents.
-
Enregistrez les annotations en cliquant sur l’icône
 Enregistrer les annotations.
Enregistrer les annotations.
Les annotations sont enregistrées sur les transparents et affichées dans la fenêtre d'affichage de documents.
Dans la fenêtre d'affichage de documents, vous ne pouvez pas pivoter un document pour lequel vous souhaitez créer des annotations sur un transparent. La position d'une annotation est toujours relative au document enregistré et n’est pas relative à un document qui a subi une rotation.
Paramètres des annotations
Vous pouvez influencer l’apparence des annotations aux endroits suivants :
Pour l’apparence de base des annotations, les entrées peuvent être adaptées à partir des paramètres (voir onglet de ruban ENAIO > Paramètres > Volet 'Annotations' ).
Les paramètres, par exemple pour les couleurs et la largeur des lignes, déterminent entre autres l’aspect des annotations sur les transparents. Lors de l’édition d’un transparent, vous pouvez encore modifier individuellement ces paramètres de base via le menu contextuel de l’annotation concernée.
Lors de l’édition d’un transparent, vous trouverez, selon le type d’annotation, les fonctions suivantes dans le menu contextuel sous l’entrée Paramètres :
Vous déterminez ici l'interaction des couleurs des lignes et des couleurs d’arrière-plan des annotations avec la couleur du document. Vous pouvez choisir entre Copier (normal), And (surligner) et XOR (inverser).
Vous sélectionnez ici d’autres propriétés pour le fond, p. ex. d’un texte, d'un tampon ou d'un rectangle. Mode : choisissez si le fond doit être transparent, translucide ou opaque. Motif : sélectionnez une hachure qui s'affiche dans la couleur de l’avant-plan.
Vous pouvez sélectionner une couleur d'avant-plan, par exemple pour le texte et les lignes.
Vous pouvez sélectionner une couleur d'arrière-plan, par exemple pour le rectangle rempli, le tampon et le texte.
Vous pouvez y choisir une police, un style et un corps pour un texte, des notes, des boutons et des tampons.
Vous sélectionnez ici les unités de mesure pour la règle. Dans le champ Précision, vous pouvez déterminer combien de positions doivent s'afficher après la virgule. Dans le champ Traits, vous déterminez les marges de la règle. Vous déterminez aussi la longueur des traits de l'échelle entre les marges.
Modifier les annotations
Vous pouvez modifier les annotations sur vos transparents personnels et, pour autant que l’administrateur vous en attribue le droit, les annotations sur les transparents de groupe et publics.
-
Dans l’onglet de ruban Aperçu de l'image > Affichage, ouvrez la fenêtre d’annotation du document en cliquant sur l’icône
 Annotations.
Annotations.La fenêtre Transparents s’ouvre.
Les transparents existants s'affichent dans une liste.
-
Dans la fenêtre Annotations, sélectionnez le transparent dont vous souhaitez modifier les annotations. Si nécessaire, masquez les autres transparents pour obtenir un meilleur aperçu (voir Afficher et masquer les transparents).
-
Cliquez sur l’icône
 Sélection pour activer le mode de sélection.
Sélection pour activer le mode de sélection. -
Avec la souris, sélectionnez une annotation dans la fenêtre d'affichage de documents.
Des petits carrés s’affichent comme poignées de redimensionnement aux quatre coins de l'annotation.
Si une annotation est couverte par d’autres, placez l'annotation dans l'arrière-plan du transparent à l'aide de la fonction À l'arrière-plan du menu contextuel.
En maintenant la touche de la souris enfoncée, vous pouvez déplacer les annotations ou les agrandir et les réduire en tirant sur les poignées de redimensionnement placées sur les coins.
L’entrée des paramètres d’outil dans le menu contextuel de l’annotation permet de modifier la conception de l’annotation (voir Paramètres des annotations).
-
Enregistrez les annotations en cliquant sur l’icône
 Enregistrer les annotations.
Enregistrer les annotations.
Le menu contextuel d'une annotation contient d'autres entrées permettant de modifier une annotation :
| Entrée | Remarque |
|---|---|
|
Supprimer |
L'annotation sélectionnée est supprimée. |
|
Au premier plan |
L'annotation sélectionnée se place au premier plan. |
|
À l'arrière-plan |
L'annotation sélectionnée se place à l’arrière-plan. |
Afficher et masquer les transparents
Les transparents statiques de groupe et les transparents publics statiques ne peuvent être masqués que si l’administrateur vous a attribué les autorisations correspondantes.
-
Dans l’onglet de ruban Aperçu de l'image > Affichage, ouvrez la fenêtre d’annotation du document en cliquant sur l’icône
 Annotations.
Annotations.La fenêtre Transparents s’ouvre.
La case des transparents affichés est cochée, tandis que celle des transparents masqués ne l'est pas.
-
Vous pouvez cocher ou décocher les cases afin d'afficher ou de masquer les transparents.
Modifier les transparents
Vous pouvez modifier vos transparents personnels. Pour autant que l’administrateur vous ait attribué les autorisations correspondantes, vous pouvez aussi modifier les transparents public et les transparents de groupe.
-
Dans l’onglet de ruban Aperçu de l'image > Affichage, ouvrez la fenêtre d’annotation du document en cliquant sur l’icône
 Annotations.
Annotations.La fenêtre Transparents s’ouvre.
Les transparents existants s'affichent dans une liste. Les transparents affichés sont cochés (voir Afficher et masquer les transparents).
Les boutons de la fenêtre permettent de créer de nouveaux transparents (voir Créer des transparents), de modifier les propriétés d’un transparent marqué ou de supprimer un transparent sélectionné. -
Pour ouvrir le menu contextuel, faites un clic droit sur un transparent dans la fenêtre d'affichage de documents.
Le menu contextuel contient les entrées suivantes :
Entrée Remarque Supprimer
Le transparent est supprimé.
Au premier plan
Le transparent se place à l'avant-plan.
À l'arrière-plan
Le transparent se place à l'arrière-plan.
Paramètres par défaut
Vous pouvez déterminer ici les paramètres prédéfinis pour les annotations.
-
Enregistrez les annotations en cliquant sur l’icône
 Enregistrer les annotations.
Enregistrer les annotations.
Le transparent modifié est enregistré.
Imprimer les transparents
Si vous voulez imprimer les transparents que vous êtes autorisé à modifier, ouvrez le document dans la fenêtre d’affichage et la boîte de dialogue d’impression en utilisant la combinaison de touches Alt + P. Dans la boîte de dialogue, sélectionnez l'option Imprimer aussi les annotations.
Lorsque vous imprimez des documents image avec transparents, tous les transparents que vous ne pouvez pas modifier s’impriment aussi.
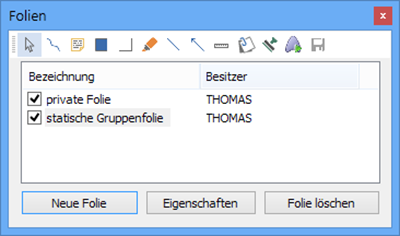
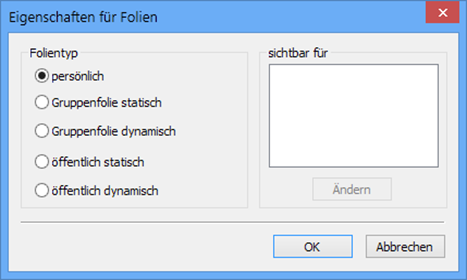
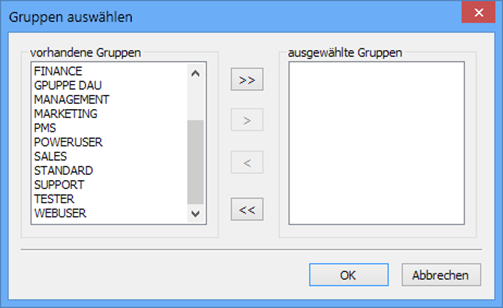
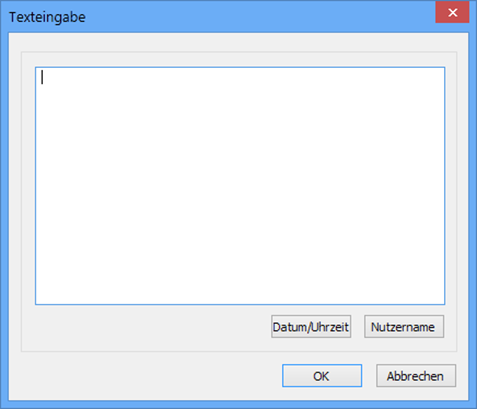
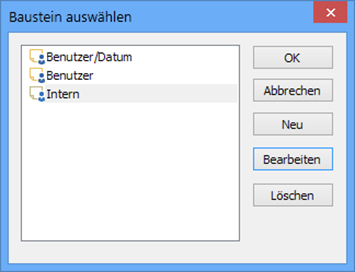
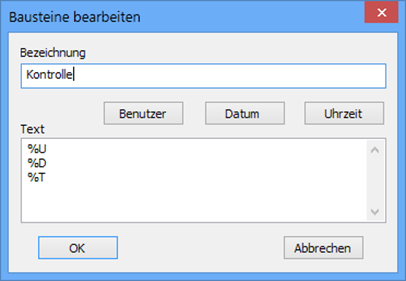
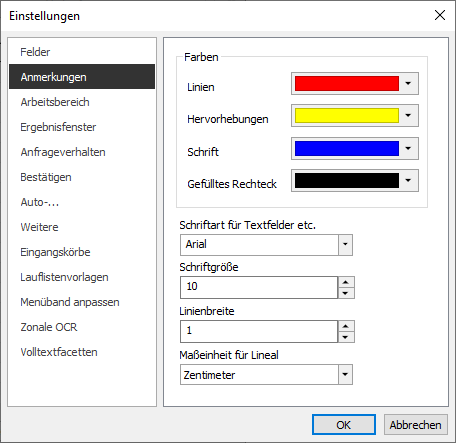
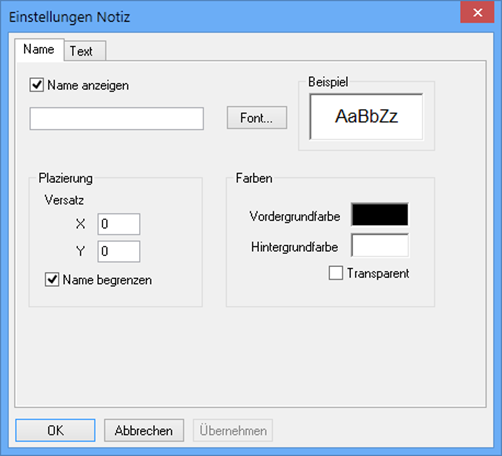
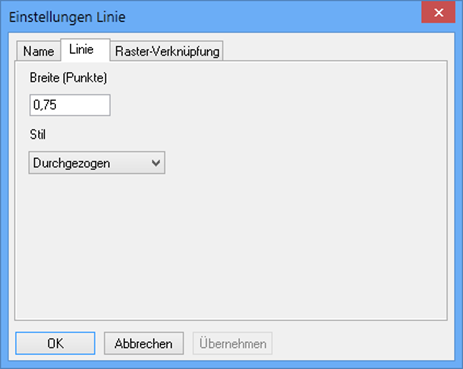
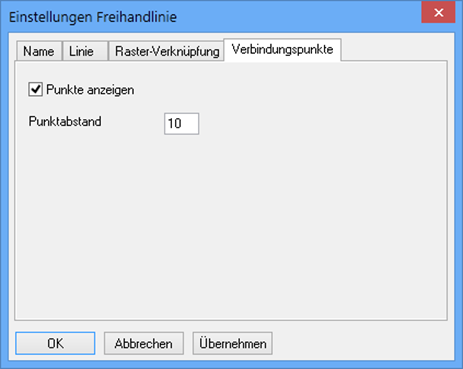
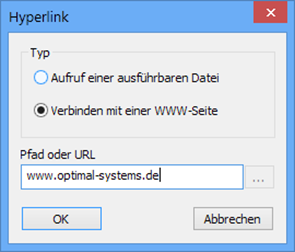
 masquées. Vous pouvez afficher tous les zones masquées d’une page à l’aide de la barre d’outils :
masquées. Vous pouvez afficher tous les zones masquées d’une page à l’aide de la barre d’outils :
