enaio® offers a number of options to print a document's content:
-
Context menu function
 Print
PrintTo print documents, users will require the 'Client: Print documents' system role.
You can use the print function in the context menu (Context menu > Actions >
 Print) of a marked document to print a document file. Alternatively, you can also use Ctrl+P.
Print) of a marked document to print a document file. Alternatively, you can also use Ctrl+P. Print dialog for W-Documents
Print dialog for W-Documents
This function offers you the option of printing the content of the marked document and the object list in which you marked the document. For this reason you need to specify in the print menu whether you want to print Only documents or only the list.
In addition, you can select the printer you want to use in the print menu. The standard printer is selected by default. If you select a different printer, this will be automatically set up as the default printer for your workstation.
The dialog for printing black-and-white documents differs from the dialog for printing color and grayscale documents.
 Print Dialog for Black-and-White Documents
Print Dialog for Black-and-White Documents
When a document is open, select Object ribbon tab > Export >
 Print or choose the corresponding function in the quick access toolbar above the ribbon to open the print dialog for black-and-white documents.
Print or choose the corresponding function in the quick access toolbar above the ribbon to open the print dialog for black-and-white documents.Click Setup to select a printer. In the Print range area, you can choose whether to print All pages or only Pages from...to.... It is also possible to print the actively displayed selection of the current page.
You can select print quality and the number of copies. The Fit to page feature lets you scale the image or section to fill the page. A4 and A3 landscape formats will be rotated in the process. If you choose landscape format but do not want the image to be rotated, select Adapt without rotating. A3-images can be split and printed as two A4 pages.
You can add annotations to layers on image documents (see Annotations on Layers). If you want to print annotations, too, activate this print option. If you do not have the right to hide or change annotations, they will always be printed. The administrator can set up footers and headers that will be used to print documents. These headers and footers will appear in all printouts of image documents.
 Print Dialog for Color or Grayscale Documents
Print Dialog for Color or Grayscale Documents
When a document is open, select Object ribbon tab > Export >
 Print or choose the corresponding function in the quick access toolbar above the ribbon to open the dialog for color and grayscale printing.
Print or choose the corresponding function in the quick access toolbar above the ribbon to open the dialog for color and grayscale printing.Select a printer from the printer list and press Setup to configure it. In the Print range area, you can choose whether to print All pages or only Pages from...to.... It is also possible to print the actively displayed selection of the current page. You can select print quality and the number of copies. You can set whether to print in black and white or in color. You can choose to center the images horizontally or vertically. Select DPI-oriented scaling to match the image resolution to the print resolution, for example, a 150 dpi image will be printed twice as large if the print quality is set to 300 dpi. The Fit to page feature lets you scale the image or section to fill the page. If you choose landscape format but do not want the image to be rotated, select Adapt without rotating.
You can add annotations to layers on image documents (see Annotations on Layers). If you want to print annotations, too, activate this print option. If you do not have the right to hide or change annotations, they will always be printed. The administrator can set up footers and headers that will be used to print documents. These headers and footers will appear in all printouts of image documents.
The settings in the print dialogs will be saved. As a result, you can manage your settings for black-and-white printing and those for color and grayscale printing separately.
-
Printing W-Documents using Windows applications
You can also print W-Documents using the Windows application assigned to the document type. To do so, double-click to open the W-Document or click the
 Open function in the context menu and then use the print functions in the Windows application that opens. Alternatively, you can also use Ctrl+O to open the file.
Open function in the context menu and then use the print functions in the Windows application that opens. Alternatively, you can also use Ctrl+O to open the file. -
Printing documents using enaio® office-365-dashlet
enaio® office-365-dashlet also offers the option of printing documents. The print function differs slightly from Word to Excel to PowerPoint. See enaio® office-365-dashlet for a detailed description of the print function. You do not need an Microsoft Office 365 account in order to print files.
The PDF printer of enaio® printer does not support reprinting PDF files. If you printed them again, the result might be an unreadable document. To store PDF files and other documents in the enaio® filing system, use the creation, capture, or filing procedures described in this documentation.
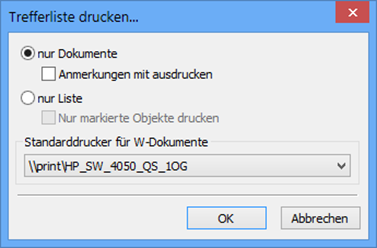
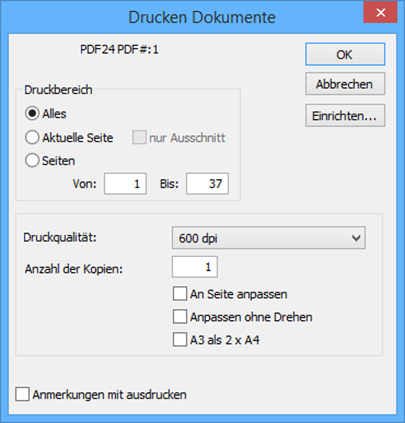
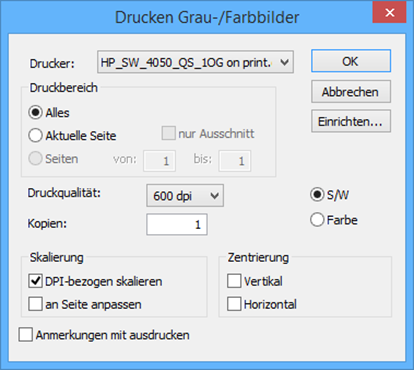
 areas. Use the toolbar to show all hidden areas at once:
areas. Use the toolbar to show all hidden areas at once:
