In Mappen können Sie Dokumente, Ordner und Register sammeln, die Sie oder andere Benutzer zu einem Thema benötigen. Sie können die Mappe für alle Benutzer eines Systems (öffentliche Mappen) oder nur für bestimmte Benutzer zugänglich machen. Ebenso können Sie typisierte Mappen anlegen, welche nur Register eines Registertyps oder Dokumente eines Dokumenttyps enthalten können.
Bearbeiten Sie Dokumente, die in einer Mappe liegen, werden die Veränderungen überall im Archiv übernommen. Löschen Sie eine Mappe, kann sie nicht mehr hergestellt werden. Löschen Sie Dokumente aus Mappen, werden die Dokumente im Archiv nicht gelöscht.
Benutzer benötigen die entsprechenden Rechte, um Dokumente aus Mappen zu öffnen.
Objekte in Mappen werden nur Benutzern angezeigt, die über Rechte auf die Indexdaten verfügen.
Mappen erstellen
Wenn Sie eine Mappe erstellen, haben Sie im Erstellungsdialog verschiedene Möglichkeiten, die Mappe zu konfigurieren:
-
Mappe indexieren
Mappen werden mit den Feldern Erstellt für und zum Thema indexiert und könne dadurch leicht wiedergefunden werden. Die Felder mit den Einträgen, wer die Mappe erstellt hat und an welchem Datum sie erstellt wurde, werden automatisch ausgefüllt und können auch für die Suche nutzt werden.
Mappen suchen Sie über die Anfragemaske Mappen aus der Objektsuche (siehe Nach Mappen suchen).
Mappenanfragen können Sie speichern (siehe Gespeicherte Anfragen).
-
Öffentliche und personalisierte Mappen
Mappen, die öffentlich sind, kann jeder Benutzer einsehen. Nicht öffentliche Mappen können nur vom Ersteller und demjenigen, für den die Mappe erstellt wurde, genutzt werden.
-
Typisierte Mappen
Mappen können typisiert werden. Typisierte Mappen enthalten nur Register eines Registertyps oder Dokumente eines Dokumenttyps. In typisierten Mappen können zu den Registern oder Dokumenten Ordner-Indexdaten als Spalten der Trefferliste mit angezeigt werden. Gemischte Mappen enthalten diese Daten nicht.
Typisierte Mappen können Sie ebenfalls über das Kontextmenü eines Objekttyps in der Objektsuche oder auf der Navigation anlegen.
-
Klicken Sie auf der Menüband-Registerkarte Start in der Menüband-Gruppe Neu auf die Schaltfläche
 Mappe.
Mappe.Die Indexdatenmaske wird geöffnet.
-
Indexieren Sie die Mappe in den Feldern Erstellt für und zum Thema.
-
Wählen Sie, ob die Mappe öffentlich oder nicht öffentlich sein soll.
-
Legen Sie fest, ob die Mappe typisiert sein soll. Für typisierte Mappen wählen Sie den Register- oder den Dokumenttyp aus, der ausschließlich in der Mappe enthalten sein darf.
-
Wählen Sie, ob Die Mappe nach dem Speichern geöffnet werden soll. Die gewählte Einstellung bleibt für die nächste Neuanlage einer Mappe voreingestellt.
-
Bestätigen Sie mit Speichern.
Die Mappe wird angelegt und geöffnet.
Spaltenkonfiguration für Mappen anpassen
Das Aussehen einer Mappe richtet sich nach der Konfiguration für Trefferlisten (siehe Einstellungen für die Trefferliste). Dieselben Einstellungsmöglichkeiten werden Ihnen auch in einer Mappe, im Kontextmenü des Spaltenkopfs, angeboten. Dadurch können Sie das Aussehen einer Mappe anpassen, ohne diese verlassen zu müssen. Mit einem Klick auf die Funktion Spaltenkonfiguration speichern wird die angepasste Spaltenkonfiguration sowohl für die Mappe als auch für Trefferlisten gesichert.
Als Ersteller einer typisierten Mappe haben Sie an dieser Stelle die Möglichkeit, das Aussehen dieser Mappe für andere Benutzer vorzugeben. Die Spaltenkonfiguration der typisierten Mappe kann von anderen Benutzern nicht geändert werden.
Objekte in Mappen aufnehmen
Dokumente, Register und Ordner legen Sie mit der Maus aus einem Ordnerfenster oder einer Trefferliste in eine Mappe.
-
Öffnen Sie aus der Mappentrefferliste eine Mappe.
-
Öffnen Sie eine Trefferliste oder ein Ordnerfenster.
-
Ziehen Sie mit der Maus Dokumente, Register oder Ordner in das Mappenfenster.
Typisierte Mappen dürfen nur Register oder Dokumente des Typs enthalten, der beim Anlegen angegeben wurde.
Die Dokumente, Register oder Ordner werden als Verweis in die Mappe gelegt. Sie können Sie dort bearbeiten.
Haben Sie eine Mappe als Verweis auf Ihrer Navigation, dann können Sie auch einfach mit der Maus Dokumente, Register oder Ordner auf den Verweis ziehen.
Beim Einfügen eines Dokumentes mit mehreren Standorten in eine Mappe wird nicht protokolliert, aus welchem Standort das Dokument stammt. Bei der Anzeige der Indexdaten wird daher standardmäßig der erste Treffer aus der Datenbankanfragen angezeigt.
Nach Mappen suchen
Mappen können Sie nach verschiedenen Kriterien, wie z. B. Ersteller, Thema oder öffentliche bzw. nichtöffentliche Mappen, suchen. Die Suchfunktion steht Ihnen in der Menüband-Registerkarte Start zur Verfügung.
-
Klicken Sie auf der Menüband-Registerkarte Start in der Menüband-Gruppe Suche auf die Schaltfläche
 Mappen.
Mappen.Die Mappen-Anfragemaske wird geöffnet.
-
Füllen Sie die Anfragemaske aus.
-
Klicken Sie auf die Schaltfläche Anfrage starten oder drücken Sie die Eingabetaste ↩.
Die Trefferliste wird geöffnet. Sie entspricht der Ordnertrefferliste (siehe Ordnertrefferliste). Typisierte Mappen sind in Trefferlisten grün gekennzeichnet.
Mappenanfragen in die Navigation einbinden
Die Anfragemaske Mappen und einzelne Mappen aus der Trefferliste können Sie in die Navigation einbinden.
Wie Sie die Anfragemaske Mappen in die Navigation einbinden ist in Mappenanfragen beschrieben. Einzelne Mappen ziehen Sie aus einer Mappen-Trefferliste einfach per Drag-and-drop auf die Navigation, bis sich Ihr Mauszeiger in ein Einfügesymbol verwandelt, und lassen sie dort fallen.
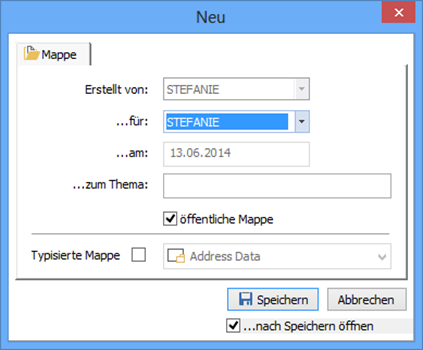
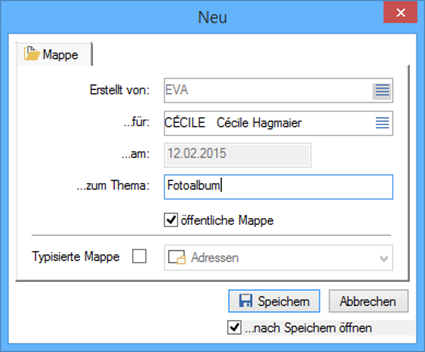
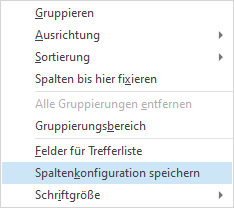
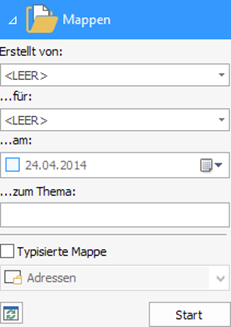
 Bereiche können Sie einblenden. Alle ausgeblendeten Bereiche einer Seite blenden Sie über die Toolbar ein:
Bereiche können Sie einblenden. Alle ausgeblendeten Bereiche einer Seite blenden Sie über die Toolbar ein:
