Sie können folgende Anfragen in enaio® client speichern, um Sie später noch einmal zu verwenden:
Schritte, mit denen Sie einzelne und kombinierte Anfragen speichern
-
Öffnen Sie eine Anfragemaske oder eine Kombination aus Anfragemasken (siehe Kombinierte Anfragen).
-
Füllen Sie die Anfragemasken aus.
-
Öffnen Sie mit einem Klick der rechten Maustaste das Kontextmenü der Anfragemaske.
-
Klicken Sie auf den Eintrag
 Speichern.
Speichern.Das Fenster Anfrage speichern wird geöffnet.
-
Geben Sie der Anfrage einen Namen.
Wählen Sie, ob die Anfrage beim Starten ausgeführt und die Trefferliste geöffnet wird, ob die Anfrage vor dem Ausführen noch bearbeitet werden kann oder ob die Trefferanzahl ermittelt und angezeigt wird.
Über die Schaltfläche Symbol auswählen können Sie der gespeicherten Anfrage ein Symbol zuordnen (siehe Schritte, mit denen Sie gespeicherten Anfragen Icons zuordnen ).
Über die Liste Funktionstaste können Sie eine Funktionstaste auswählen, über die Sie in Verbindung mit den Tasten Strg + UMSCHALT die Anfrage ausführen. Überprüfen Sie dabei, ob Tastenkombinationen bereits belegt sind.
Sie geben an, ob eine Anfrage nicht nur im Desktopbereich sondern auch zur Navigation hinzugefügt werden soll.
-
Klicken Sie auf die Schaltfläche OK oder drücken Sie die Eingabetaste ↩.
Die Anfrage wird gespeichert und in der Objektsuche im Verzeichnis Desktop angezeigt.
Volltext-Anfragen können Sie auf unterschiedliche Weise speichern:
Für das Speichern von Volltext-Suchanfragen über das Volltextsuche-Eingabefeld im Menüband öffnen Sie den Konfigurationsdialog über das ![]() Volltext-Konfiguration-Symbol neben dem Volltextsuche-Eingabefeld. Sie geben in das Feld Konfiguration eine Bezeichnung ein, markieren Sie die gewünschten Objekte, die bei der Volltextsuche einbezogen werden sollen und bestätigen mit OK. Die Konfiguration wird gespeichert und kann für die Anfrage über die Konfigurationsliste im Volltextsuche-Eingabefeld ausgewählt werden.
Volltext-Konfiguration-Symbol neben dem Volltextsuche-Eingabefeld. Sie geben in das Feld Konfiguration eine Bezeichnung ein, markieren Sie die gewünschten Objekte, die bei der Volltextsuche einbezogen werden sollen und bestätigen mit OK. Die Konfiguration wird gespeichert und kann für die Anfrage über die Konfigurationsliste im Volltextsuche-Eingabefeld ausgewählt werden.
Hier eingerichtete Konfigurationen stehen sowohl im Volltextsuche-Eingabefeld rechts im Menüband als auch in der Navigation zur Verfügung. Diese gespeicherten Suchanfragen können nur im Konfigurationsdialog geändert bzw. wieder gelöscht werden.
Wenn Sie die Volltext-Anfragemaske über die Menüband-Registerkarte Start > Suche > ![]() Volltext öffnen, dann finden Sie die Schaltfläche Speichern, über die Sie das Fenster Anfrage speichern öffnen und die eingegebenen Suchbegriffe und die Objektauswahl als gespeicherte Anfrage sichern. Diese gespeicherten Volltextanfragen werden in der Objektsuche und in der Navigation abgelegt. Sie können sie dort nachträglich bearbeiten und versenden (siehe Gespeicherte Anfragen bearbeiten).
Volltext öffnen, dann finden Sie die Schaltfläche Speichern, über die Sie das Fenster Anfrage speichern öffnen und die eingegebenen Suchbegriffe und die Objektauswahl als gespeicherte Anfrage sichern. Diese gespeicherten Volltextanfragen werden in der Objektsuche und in der Navigation abgelegt. Sie können sie dort nachträglich bearbeiten und versenden (siehe Gespeicherte Anfragen bearbeiten).
Einige Objekttypen besitzen, wenn sie entsprechend konfiguriert wurden, ein Volltextsuche-Eingabefeld. Suchbegriffe in diesem Feld können, so wie einzelne oder kombinierte Suchanfragen, gespeichert werden (siehe einzelne und kombinierte Anfragen).
Für das Speichern von Volltext-Suchanfragen in der Navigation, öffnen Sie den Konfigurationsdialog über das ![]() Volltext-Konfiguration-Symbol neben dem Volltextsuche-Eingabefeld. Sie geben in das Feld Konfiguration eine Bezeichnung ein, markieren Sie die gewünschten Objekte, die bei der Volltextsuche einbezogen werden sollen und bestätigen mit OK. Die Konfiguration wird gespeichert und kann für die Anfrage über die Konfigurationsliste im Volltextsuche-Eingabefeld ausgewählt werden.
Volltext-Konfiguration-Symbol neben dem Volltextsuche-Eingabefeld. Sie geben in das Feld Konfiguration eine Bezeichnung ein, markieren Sie die gewünschten Objekte, die bei der Volltextsuche einbezogen werden sollen und bestätigen mit OK. Die Konfiguration wird gespeichert und kann für die Anfrage über die Konfigurationsliste im Volltextsuche-Eingabefeld ausgewählt werden.
Hier eingerichtete Konfigurationen stehen sowohl in der Navigation als auch im Volltextsuche-Eingabefeld rechts im Menüband zur Verfügung. Diese gespeicherten Suchanfragen können nur im Konfigurationsdialog geändert bzw. wieder gelöscht werden.
Bei Anfragen mit Variablen wählen Sie aus den kombinierten Anfragemasken die Felder aus, die Ihnen bei einer Anfrage gesondert angezeigt werden sollen. Aus dieser Felderauswahl wird eine neue Anfragemaske erstellt.
Schritte, mit denen Sie eine Anfrage mit Variablen speichern
-
Öffnen Sie eine Anfragemaske oder eine Kombination aus Anfragemasken (siehe Kombinierte Anfragen).
-
Füllen Sie die Felder der Anfragemasken aus, die mit einem konstanten Wert belegt werden sollen.
-
Öffnen Sie mit einem Klick der rechten Maustaste das Kontextmenü der Anfragemaske.
-
Klicken Sie auf den Eintrag
 Variablen.
Variablen.Das Fenster Anfrage bearbeiten wird geöffnet.
Im Fenster Anfrage bearbeiten finden Sie alle Felder aus der Anfragemaske oder den kombinierten Anfragemasken aufgelistet. Einträge aus einer Anfragemaske werden in der Spalte Variable als konstante Werte angezeigt.
-
Tragen Sie Variablen ein.
In die Zellen der Spalte Variable können Sie konstante Werte eintragen oder Werte aus einer Liste auswählen. Klicken Sie in eine Zelle, öffnen Sie die Liste. Diese enthält Spezialwerte, Variablen und statische Variablen. Statische Variablen sind Variablen, deren Wert zwischengespeichert wird und beim nächsten Aufruf der gespeicherten Anfrage voreingetragen ist.
Die folgenden Spezialwerte können zur Verfügung stehen:
-
#Benutzer# – der aktuelle Benutzername.
-
#Datum# – das aktuelle Datum.
-
#Null# – ein nicht indexiertes Feld,
-
#Computer-IP# – die IP-Adresse des anfragenden Rechners.
-
#Computer-GUID# – die GUID des anfragenden Rechners.
-
#Computer-Name# – der Name des anfragenden Rechners.
Den Spezialwerten kann ein Ungleich-Operator <> oder != voran gestellt werden, Variablen nicht.
Nur die Felder, für die Sie eine Variable ($VARn$) oder eine statische Variable ($STATn$) aus der Liste eintragen, werden beim Starten der Anfrage angezeigt. Felder, die mit Spezialwerten oder eingetragenen Werten belegt sind, werden nicht angezeigt. Felder, die nicht belegt sind, werden nicht ausgewertet.
Ordnen Sie mehreren Feldern die gleiche Variable zu, wird nur eine Zuordnung beim Starten der Anfrage angezeigt. Der Wert, den Sie dann eintragen, wird für alle anderen Zuordnungen dieser Variable übernommen.
Die Felder einer Anfragemaske im Expertenmodus werden im Fenster Anfrage bearbeiten nicht angezeigt und auch nicht mitgespeichert.
-
-
Klicken Sie auf die Schaltfläche OK.
Das Fenster Anfrage speichern wird geöffnet.
-
Bezeichnen Sie die Anfrage.
Wählen Sie, ob die Anfrage beim Starten ausgeführt und die Trefferliste geöffnet wird, oder ob die Anfrage vor dem Ausführen noch bearbeitet werden kann.
Über die Schaltfläche Symbol auswählen können Sie der gespeicherten Anfrage ein Symbol zuordnen (siehe Schritte, mit denen Sie gespeicherten Anfragen Icons zuordnen ).
Über die Liste Funktionstaste können Sie eine Funktionstaste auswählen, über die Sie in Verbindung mit den Tasten Strg+UMSCHALT die Anfrage ausführen. Überprüfen Sie dabei, ob Tastenkombinationen bereits belegt sind.
Sie geben an, ob eine Anfrage nicht nur im Desktopbereich sondern auch zur Navigation hinzugefügt werden soll. Bei Anfragen mit Variablen können Sie diese als eigenständige Gruppe in der Navigation anlegen. Wenn die Navigation eine gespeicherte Anfrage bereits als eigenständige Gruppe enthält, wird die neue gespeicherte Anfrage mit Variablen als letzte Gruppe der Navigation hinzugefügt.
-
Klicken Sie auf die Schaltfläche OK oder drücken Sie die Eingabetaste ↩.
Die Anfrage wird gespeichert und in der Objektsuche im Verzeichnis Desktop angezeigt.
Sie können die gespeicherten Anfrage auf die Navigation legen und dort schnell ein- und ausblenden (siehe Anfragen in der Navigation ).
Sie können auch Anfragen auf Mappen speichern, allerdings ohne Variablen und ohne Expertenmodus, indem Sie sie in die Navigation einbinden (siehe Mappenanfragen in die Navigation einbinden bzw. Mappenanfragen ).
Eine Anfrage über die Basisparameter (siehe Anfragen über die Basisparameter) können Sie nur kombiniert mit anderen Anfragen speichern.
Bei Anfragen im Expertenmodus werden nur die Einträge für den Expertenmodus einer oder mehrere Anfragemasken gespeichert und keine anderen Daten.
Den gespeicherten Anfragen und Verknüpfungen zu externen Anwendungen können Sie ein Symbol zuordnen.
Beim Erstellen von gespeicherten Anfragen bzw. von Verknüpfungen zu externen Anwendungen werden Sie aufgefordert, ein Symbol zuzuordnen. Über den Dialog Iconzuordnung wählen Sie ein installiertes Symbol aus einer Gruppe oder Sie laden selbst Symbole hinzu.
Das Laden und Löschen von Symbolen erfordert eine entsprechende Systemrolle. Zugriffsrechte und Systemrollen werden von Ihrem Administrator vergeben.
Wollen Sie Symbole laden, wählen Sie die Gruppe Icons allgemein (nutzerdefiniert), klicken auf die Schaltfläche Laden und wählen über den Dateiauswahldialog eine Symboldatei (*.ico) aus.
Wählen Sie eine Bibliothek (*.dll) oder ein Programm (*.exe), werden alle Symbole, die in der Datei enthalten sind, angezeigt.
Sie können die gewünschten Symbole markieren und übernehmen.
Die übernommenen Symbole werden der Gruppe Icons allgemein (nutzerdefiniert) zugeordnet. Sie müssen die Zuordnung speichern, bevor Sie die Symbole verwenden können.
Anfragen in Navigation und Objektsuche verwalten
Die gespeicherte Anfrage wird in der Objektsuche im Desktop angezeigt und kann dort ausgeführt und bearbeitet werden. Gespeicherte Anfragen können Sie auch auf die Navigation legen bzw. in der Navigation und in der Objektsuche in Ordnern verwalten. Wie Sie Anfragen in der Navigation ablegen und verwalten ist in Navigation anpassen beschrieben.
-
Öffnen Sie die
 Objektsuche.
Objektsuche. -
Markieren Sie in der Objektsuche den Eintrag Desktop.
-
Öffnen Sie das Kontextmenü und klicken Sie auf den Eintrag
 Ordner.
Ordner.Ein neuer Ordner wird in der Objektsuche angelegt.
-
Geben Sie dem Ordner einen Namen.
Über das Kontextmenü des Ordners können Sie die Bezeichnung des Ordners später noch ändern (
 Umbenennen), weitere Ordner anlegen (
Umbenennen), weitere Ordner anlegen ( Ordner) und leere Ordner löschen (
Ordner) und leere Ordner löschen ( Entfernen).
Entfernen). -
Gespeicherte Anfragen legen Sie in einen Ordner, indem Sie diese mit der Maus auf ein
 Ordner-Symbol ziehen.
Ordner-Symbol ziehen.
Gespeicherte Anfragen bearbeiten
Im Kontextmenü einer gespeicherten Anfrage stehen Ihnen verschiedene Funktionen zum Bearbeiten, Umbenennen und Entfernen der Anfrage zur Verfügung. Hier können Sie auch den Aufruf einer gespeicherten Anfrage steuern bzw. eine gespeicherte Anfrage versenden.
| Symbol | Bemerkung |
|---|---|
|
|
Öffnen Die Anfrage wird aufgerufen und, so wie Sie es in den Einstellungen (siehe Bereich 'Anfrageverhalten' ) festgelegt haben, angezeigt oder ausgeführt. |
|
|
Bearbeiten Die Anfrage wird zum Bearbeiten geöffnet. |
|
|
Die markierte Anfrage wird mit einem Pfeilsymbol gekennzeichnet und beim Start von enaio® client aufgerufen. Sie können diese Option für beliebig viele Anfragen festlegen. |
|
|
Umbenennen Die Bezeichnung der Anfrage wird markiert. Sie können sie in der Objektsuche editieren. |
|
Veröffentlichen Die Anfrage steht über den öffentlichen Desktop anderen Benutzern zur Verfügung. Für diese Funktion sind spezielle Rechte notwendig. |
|
|
|
Von Navigation und Objektsuche entfernen Die gespeicherte Anfrage wird aus der Navigation und der Objektsuche gelöscht. |
|
Für Navigation kopieren Die gespeicherte Anfrage wird kopiert und kann auf der Navigation über den Kontextmenüeintrag Aus Objektsuche übernommen und in eine Objektgruppe eingefügt werden. |
|
|
|
Die Anfrage wird an einen E-Mail-Empfänger gesendet. Ein Benutzer von enaio® client kann sie durch Doppelklick auf die Anlage in seine Objektsuche übernehmen. Ist eine Anfrage auf einer Registerkarte geöffnet, können Sie die Anfrage ebenfalls über das Kontextmenü des Reiters senden. |
Gespeicherte Anfragen mit mehrsprachigen Katalogen sind nur in der Sprache, mit der sie erstellt wurden, editierbar.
Gespeicherte Anfragen ausführen
Gespeicherte Anfragen werden beim Öffnen wahlweise ausgeführt oder können bearbeitet werden. Sie können gespeicherte Anfragen auch als Startanfrage kennzeichnen. Sie werden dann beim Start von enaio® client sofort ausgeführt oder geöffnet.
Anfragen, die Variablen enthalten, werden immer geöffnet. Enthält die Anfrage statische Variablen ($STATn$), wird der eingetragene Wert zwischengespeichert und beim nächsten Aufruf der Anfrage voreingetragen.
In den Anfragemasken gespeicherter Anfragen mit Variablen stehen alle einfachen Feldtypen und Kataloge zur Verfügung. Für Felder, denen AddOns zugeordnet sind, stehen die AddOns in der Anfragemaske nicht zur Verfügung. Die Felder können manuell ausgefüllt werden. Das Datums-AddOn und das Benutzer-AddOn sind verfügbar.
Spaltenkonfiguration für gespeicherte Anfragen anpassen
Die Trefferliste einer gespeicherten Anfrage enthält in der Statuszeile die Bezeichnung der Anfrage. Das Aussehen der Trefferliste richtet sich nach der allgemeinen Konfiguration für Trefferlisten. Dieses Aussehen können Sie für gespeicherte Anfragen (außer SQL-Anfragen) ändern. Vorausgesetzt, die Trefferliste enthält nur einen Objekttypen.
Die Einstellungsmöglichkeiten werden Ihnen im Kontextmenü des Spaltenkopfs der Trefferliste angeboten.
Wenn die Trefferliste einer gespeicherten Anfrage verschiedene Objekttypen enthält, dann werden die Einstellungsmöglichkeiten nicht angeboten.
Mit einem Klick auf die Funktion Spaltenkonfiguration speichern wird die angepasste Spaltenkonfiguration für die gespeicherte Anfrage gesichert, wenn der Benutzer dies nach einer Abfrage explizit wünscht. Die allgemeine Spaltenkonfiguration von Trefferlisten und Mappen bleibt dann von den Änderungen unberührt.
Die angepasste Spaltenkonfiguration von gespeicherten Anfragen bleibt beim Veröffentlichen (Öffentlicher Desktop) und beim Versenden von gespeicherten Anfragen erhalten. Beim Verteilen von gespeicherten Anfrage per Profilverteilung, behalten diese, wenn entsprechend konfiguriert, ebenfalls ihre Spaltenkonfiguration.
Angepasste Spaltenkonfigurationen von gespeicherten Anfragen werden, wenn die gespeicherten Anfragen verteilt wurden und in enaio® webclient, in enaio® webclient als Desktop-Anwendung oder in enaio® mobile ausgeführt werden, nicht berücksichtigt.
Gespeicherte Anfragen verteilen bzw. übernehmen
Anfragen, die Sie speichern, sind nur Ihnen zugänglich. Sie können sie aber auch an andere Benutzer verteilen, indem Sie die Funktion ![]() E-Mail senden im Kontextmenü einer gespeicherten Anfrage verwenden oder wenn Sie die Anfrage in den öffentlichen Desktop in Ihrer Objektsuche ziehen. Ebenso können Ihnen Ihr Administrator per Profilverteilung und andere enaio®-Benutzer über den öffentlichen Desktop oder per E-Mail gespeicherte Anfragen zur Verfügung stellen. Bei Anfragen, die per Profilverteilung bzw. über den öffentlichen Desktop verteilt wurden, brauchen Sie selbst nichts unternehmen. Wie Sie gespeicherte Anfragen, die Sie per E-Mail erhalten, in Ihren enaio® client einbinden, ist im Folgenden beschrieben.
E-Mail senden im Kontextmenü einer gespeicherten Anfrage verwenden oder wenn Sie die Anfrage in den öffentlichen Desktop in Ihrer Objektsuche ziehen. Ebenso können Ihnen Ihr Administrator per Profilverteilung und andere enaio®-Benutzer über den öffentlichen Desktop oder per E-Mail gespeicherte Anfragen zur Verfügung stellen. Bei Anfragen, die per Profilverteilung bzw. über den öffentlichen Desktop verteilt wurden, brauchen Sie selbst nichts unternehmen. Wie Sie gespeicherte Anfragen, die Sie per E-Mail erhalten, in Ihren enaio® client einbinden, ist im Folgenden beschrieben.
Gespeicherte Anfragen mit mehrsprachigen Katalogen (einfache und kombinierte Anfragen, Anfragen mit Variablen) sind sprachübergreifend verteilbar und ausführbar.
-
Legen Sie die gespeicherte Anfrage in der Anlage der E-Mail in Ihrem Dateiablagesystem ab.
-
Klicken Sie zwei Mal auf die abgelegte *.os-Datei in Ihrem Dateiablagesystem.
Wenn Sie enaio® client noch nicht geöffnet haben, dann wird enaio® client gestartet.
In einem Dialogfenster von enaio® client werden Sie gefragt, ob Sie die gespeicherte Anfrage übernehmen wollen.
-
Bestätigen Sie die Frage im Dialogfenster mit einem Klick auf die Schaltfläche Ja.
Die gespeicherte Anfrage wird in die Objektsuche von enaio® client übernommen und im Bereich Desktop angezeigt.
Sie können jetzt die übernommene Anfrage mit den Funktionen im Kontextmenü der gespeicherten Anfrage umbenennen bzw. in die Navigation übertragen oder per Drag-and-drop in einen Ordner in der Objektsuche verschieben.
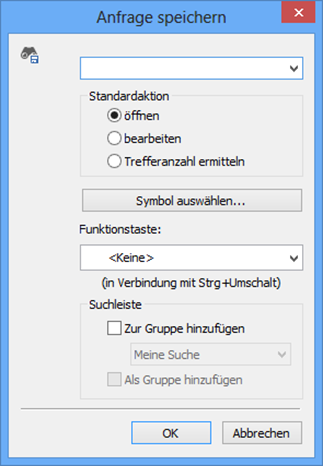
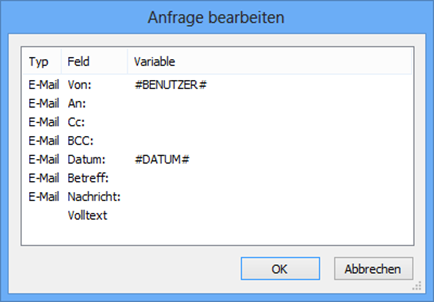
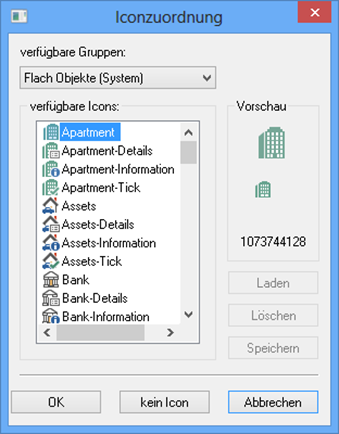
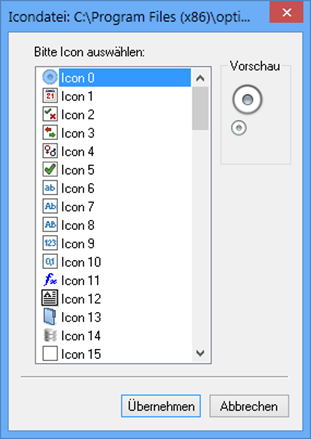
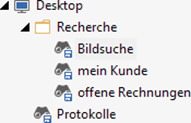
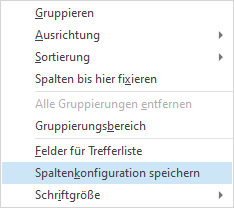
 Bereiche können Sie einblenden. Alle ausgeblendeten Bereiche einer Seite blenden Sie über die Toolbar ein:
Bereiche können Sie einblenden. Alle ausgeblendeten Bereiche einer Seite blenden Sie über die Toolbar ein:
