Die Benutzeroberfläche von enaio® webclient besteht aus vier Bereichen.
Über das Hauptmenü greifen Sie auf verschiedene Funktionen und Bereiche zu:
|
|
Dashboard | 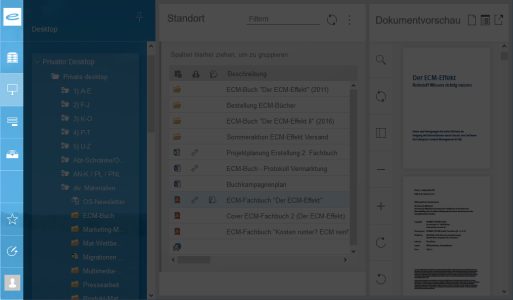
|
|
|
Objektsuche | |
|
|
Desktop | |
|
|
Schnellsuche | |
|
|
Eingangskorb | |
|
|
Externe Ablage | |
|
|
Favoriten | |
|
|
Verlauf | |
|
|
Benutzermenü |
Wenn Sie im Hauptmenü auf das Objektsuche-, das
Desktop-, das
Schnellsuche-, das
Eingangskorb- oder auf das
Externe Ablage-Symbol klicken bzw. tippen, wird die Navigation aufgeklappt und zeigt weitere Details an, über die Sie auf die Objekte und Daten in enaio® zugreifen können.
Über das Stecknadel-Symbol oben rechts in der Navigation können Sie diese an die Oberfläche anheften, sodass sie nicht mehr automatisch einklappt, wenn Sie in einen anderen Bereich klicken bzw. tippen.
Im Arbeitsbereich werden Suchmasken, Objektlisten, Dialoge, Standorte und Informationen zu Objekten angezeigt. Einige Informationen zu Objekten können sowohl im Arbeitsbereich wie auch in der Vorschau angezeigt werden.
Der Arbeitsbereich hat eine eigene Titelzeile mit:
An geöffneten Standorten und in geöffneten Indexdatenmasken können Sie sich durch langes Drücken der linken Maustaste bzw. durch einen langen Fingertipp auf die Titelzeile Informationen zum Standort bzw. zum Objekt in einem Nachrichtenfenster anzeigen lassen. Das ist vor allem auf kleinen Displays, wie z. B. auf Smartphones, von Nutzen. Welche Informationen wie und in welcher Reihenfolge angezeigt werden, ist von der Trefferlisten-Konfiguration abhängig (siehe Trefferlisten-Konfiguration).
Abhängig davon, ob Sie das 'Weitere Aktionen'-Menü in einer Trefferliste, im Verlauf, im Favoritenbereich usw. öffnen, stehen Ihnen verschiedene Funktionen zur Verfügung. So können Sie im 'Weitere Aktionen'-Menü z. B. das Aussehen der angezeigten Objektliste anpassen ( Layout zurücksetzen) oder zwischen der
Tabellenansicht und der
Kartenansicht wechseln.
Für den Einsatz von enaio® mobile gilt:
Objektlisten können Sie mit Hilfe der "Pull-to-Refresh"-Geste aktualisieren. Scrollen Sie dazu an den Anfang der Objektliste und tippen Sie mit Ihrem Finger auf die Liste und ziehen Sie sie herunter. Auf der Objektliste erscheint ein Aktualisieren-Symbol, während gleichzeitig die Objektliste neu abgefragt und eingelesen wird.
Für den Einsatz von enaio® mobile auf Smartphones gilt:
Auf Smartphones ist das Filter-Eingabefeld aus Platzgründen ausgeblendet. Ein Fingertipp auf das Filter-Symbol öffnet das Filter-Eingabefeld.
Der Vorschaubereich finden Sie verschiedene Anwendungen, die Ihnen einen Blick auf die Objekteigenschaften (Indexdaten, Basisparameter etc.) von Objekten sowie auf den Inhalt von Dokumenten gestatten. Der Vorschaubereich zeigt Ihnen den Inhalt und die Objekteigenschaften des Objekts an, welches Sie in einer Objektliste (z. B. Trefferliste, Ordneransicht oder Eingangskorb) markiert haben (siehe Der Vorschaubereich).
Folgende Anwendungen kommen im Vorschaubereich zum Einsatz:
-
Inhaltsvorschau
Zeigt den Inhalt von Dokumenten als bildliche Vorschau an. Eine detaillierte Beschreibung der Inhaltsvorschau finden Sie unter Die Inhaltsvorschau.
-
Detailvorschau (Detailvorschau)
Zeigt die Objekteigenschaften eines Objekts (Register, Ordner und Dokumente) in Formularen an. Eine detaillierte Beschreibung der Detailvorschau finden Sie unter Die Detailvorschau.
-
Office 365-Dashlet
Wenn Ihr enaio®-System entsprechend konfiguriert wurde, wird in der Kopfzeile des Vorschaubereichs das Symbol des
Office 365-Dashlets angezeigt. Das Symbol wird erst angezeigt, wenn Sie ein Dokument ausgewählt haben, dessen Objekttyp eine Bearbeitung mit Microsoft Office 365 zulässt. Mit Hilfe des Dashlets können Sie vor allem Microsoft Office-Dokumente erstellen und bearbeiten. Eine detaillierte Beschreibung des Dashlets finden Sie unter Das enaio® office-365-dashlet.
-
Projektspezifische Dashlets
Abhängig von Ihrem enaio®-System können im Vorschaubereich projektspezifische Dashlets, wie z. B. Wikipedia, Google Maps oder andere Webanwendungen, angezeigt werden. Über die Funktionsweise dieser Dashlets informiert Sie Ihr Administrator. Eine detaillierte Beschreibung der Detailvorschau finden Sie unter Dashlets.
Durch einen Klick auf das Abdock-Symbol in der Titelzeile des Vorschaubereichs können Sie in enaio® webclient und in enaio® webclient als Desktop-Anwendung die
Inhaltsvorschau und die
Detailvorschau abtrennen und in einem eigenen Browserfenster anzeigen lassen. Dieses separate Browserfenster können Sie in der Größe variieren und z. B. auf einen eigenen Monitor schieben.
Für den Einsatz von enaio® mobile gilt:
In enaio® mobile öffnen Sie den Vorschaubereich, indem Sie
- ein Dokument in einer Objektliste (z. B. in einer Trefferliste, an einem Standort, im Favoritenbereich) antippen (Single Touch).
- ein Objekt (z. B. Ordner, Register und Dokumente) in einer Objektliste markieren und im Kontextmenü die Funktion
Objekt anzeigen wählen.
Der Vorschaubereich legt sich dann über den Arbeitsbereich.
Zu den Funktionen und zur Nutzung des Vorschaubereichs siehe Der Vorschaubereich.
Die Breite des Arbeitsbereichs zwischen Navigation und Vorschaubereich wird dynamisch an die Breite des Browserfensters angepasst. Über die Trennleisten der Bereiche können Sie die Breite aller Bereiche anpassen.
Im Offline-Modus wird in der Desktop-Anwendung des enaio® webclient und in enaio® mobile die Benutzeroberfläche, bis auf den Favoritenbereich und das Benutzermenü im Hauptmenü, deaktiviert. Der Favoritenbereich ist im Offline-Modus zudem mit einem
Offline-Objekte-Symbol statt mit dem
Favoriten-Stern-Symbol gekennzeichnet.
Auf Smartphones ist die Benutzeroberfläche aus Platzgründen in einigen Bereichen anders gestaltet.
Der Wechsel in der Anzeige erfolgt, wenn das Display des mobilen Gerätes nicht mehr als 420 Pixel in der Breite oder in der Höhe aufweist.
Die Unterschiede in der Darstellung und in der Handhabung auf dem Smartphone sind in dieser Dokumentation auf den jeweiligen Seiten besonders hervorgehoben.
Zoom
enaio® webclient unterstützt die Skalierung der Benutzeroberfläche bis zu 400 %. Nutzen Sie dazu die Skalierungsfunktion in den Einstellungsmenüs Ihres Browsers.
Layoutwechsel
Damit enaio® webclient bzw. die Desktop-Anwendung des enaio® webclient auch bei kleinen Anwendungsfenstern bedienbar bleibt, wechselt das Layout der Benutzeroberfläche ab einer bestimmten Fenstergröße in den Layoutmodus von enaio® mobile. Für den Layoutwechsel ist ein Neustart des Clients notwendig. Sie werden in diesem Fall mit einer Meldung auf den notwendigen Neustart hingewiesen. Dieser Neustart ist ebenfalls notwendig, wenn Sie das Anwendungsfenster wieder vergrößern möchten.
Fenster-Größenänderung von Dialogen
Der Inhalt von Dialogen in enaio® webclient kann sehr unterschiedlich sein. Manchmal schränkt der verfügbare Platz in den Dialogen deren Nutzbarkeit ein. Daher kann die Breite eines Dialogs in enaio® webclient und in enaio® webclient als Desktop-Anwendung durch den Benutzer variiert werden. Die geänderte Dialoggröße wird gespeichert und auf alle Dialoge in enaio® webclient und in enaio® webclient als Desktop-Anwendung angewendet. Wenn die Fenstergröße kleiner als die gespeicherte Dialoggröße ist, dann wird der Dialog entsprechend verkleinert, ohne dass die verkleinerte Breite gespeichert wird.
Für den Einsatz von enaio® mobile gilt:
In enaio® mobile auf Smartphones werden Dialoge immer mit der maximalen Breite angezeigt. Auf Tablets werden die Dialoge in enaio® mobile in der gespeicherten Breite angezeigt. Der Benutzer kann die Breite der Dialoge jedoch nicht ändern.
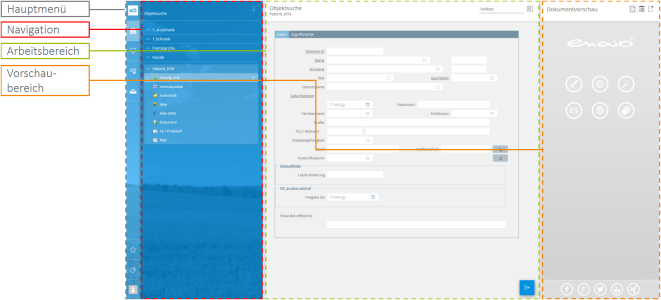
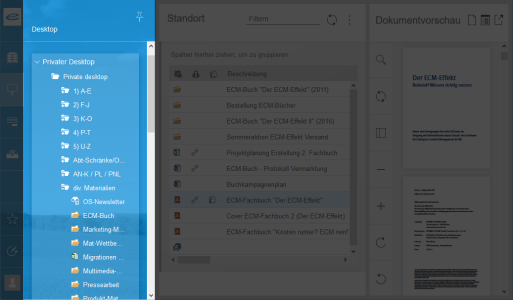
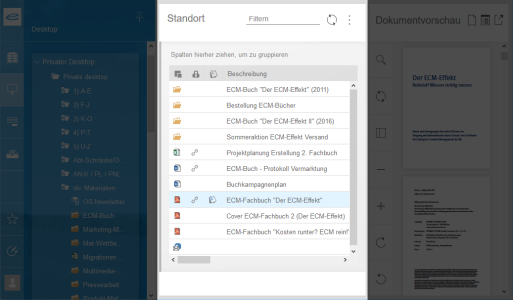
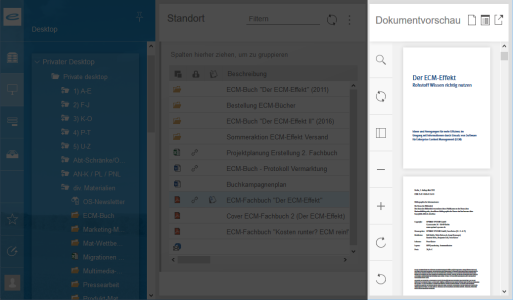
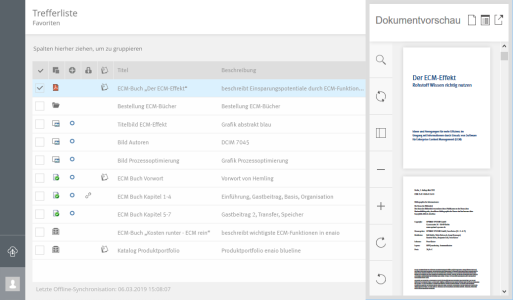
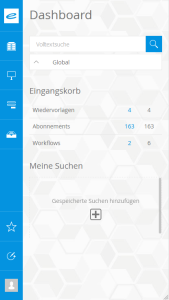
 Bereiche können Sie einblenden. Alle ausgeblendeten Bereiche einer Seite blenden Sie über die Toolbar ein:
Bereiche können Sie einblenden. Alle ausgeblendeten Bereiche einer Seite blenden Sie über die Toolbar ein:
