enaio® search NG
enaio® search NG is an optional component of enaio® that is integrated in Microsoft Outlook. It allows you to access e-mails managed in enaio® directly from Microsoft Outlook. You can search, display, or forward e-mails.
enaio® search NG works only with enaio® version 10.10 and higher. Microsoft Outlook and enaio® search NG must be installed. enaio® search NG must be logged on to your gateway. For systems with NTLM, login is automatic. Please contact your administrator if you have any questions.
Installation
enaio® search NG must be installed by your administrator on your workstation. enaio® search NG also requires the DMS service of enaio® as another component. The installation of enaio® search NG is based on the language setting of the operating system.
Existing enaio® search installations for versions 10.0 and earlier are automatically uninstalled when enaio® search NG is installed.
If enaio® search NG is installed, the Search folder enaio® directory is displayed in the Microsoft Outlook inbox directory tree. Click the search folder to open the search input form of enaio® search NG.
Searching E-Mails
The search input form of enaio® search NG offers two search modes:
-
Index search
The index search is used to base the search on the e-mail’s characteristics, i.e., all index data from the fields From, To, Cc, Date, Subject, and Text of the e-mail. Only the e-mail text that has been transferred to the index data is searched. Depending on the configuration, this is approx. 2000 characters.
-
Full-text search
When performing a full-text search, on the other hand, all data of the e-mails is searched. This includes the entire text of the e-mail and the entire content of all text-based attachments in addition to the identification data.
You must limit the index search and the full-text search in the Filed as field to a specific object type. To specify a search period, you can use a ![]() Calendar Add-on and the Time span button (e.g., to search for data associated with this week, this month, or this year).
Calendar Add-on and the Time span button (e.g., to search for data associated with this week, this month, or this year).
For a description of which combinations of search terms, operators, and placeholders you can use in full-text search, see
enaio® client and enaio® webclient
, respectively.
Search Result and Preview Area
The result of a search request is displayed below the search input form. Depending on your settings in the add-on configuration, you may get an estimation of the number of hits to expect. In case of a high number of hits, it may take a while before the hit list is displayed. You can cancel the search request at this point to refine your search criteria.
The access rights in enaio® apply to search requests from enaio® search NG.
If you select an e-mail in the hit list, you can display the index data and the content of the e-mail in the content or detail preview. This preview is essentially the same as that used in the enaio® clients. For a detailed description of the content or detail preview functions, please see
enaio® client or
enaio® webclient
.
You can also print or forward e-mails from the hit list.
Saving Search Requests
enaio® search NG offers you the option to save search requests in Microsoft Outlook. To do this, enter your search criteria in the search input form of enaio® search NG and click the Save search button. The saved search is displayed below the Search folder enaio® directory in the Microsoft Outlook inbox directory tree. Click the entry of a saved search to open the search input form with the saved search criteria.
Configuration
Open the configuration menu of enaio® search NG by clicking the ![]() Configuration menu icon in the header of the search input form. The configuration menu offers the following setting options:
Configuration menu icon in the header of the search input form. The configuration menu offers the following setting options:
-
Placeholders
Specifies whether a placeholder character should be automatically set before or after a search criterion.
-
Boundaries
Sets the limit when the user will be warned if there are more than the specified number of hits.
-
Account
Allows you to log in/out of enaio® to use enaio® search NG.
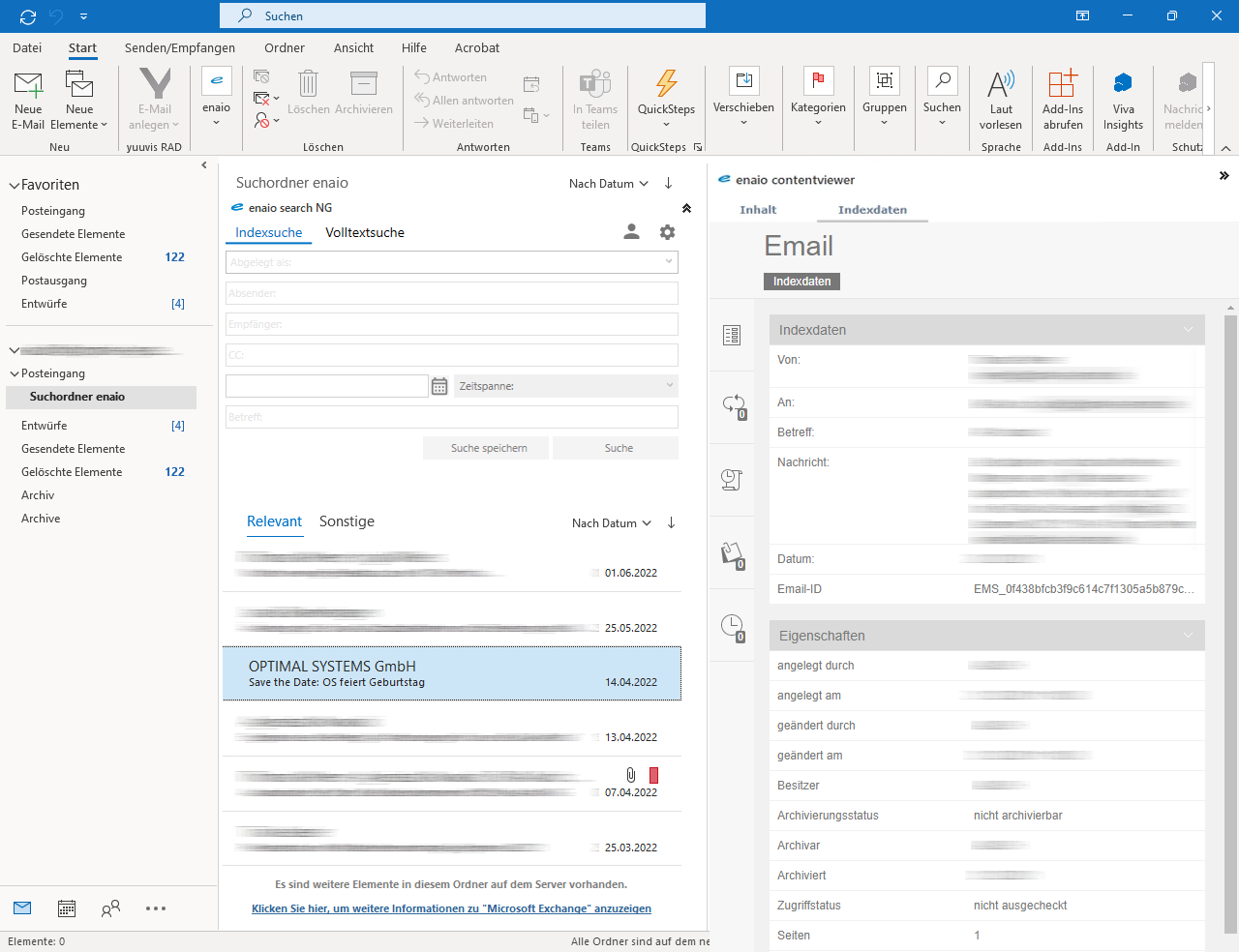
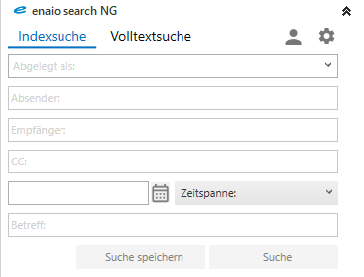
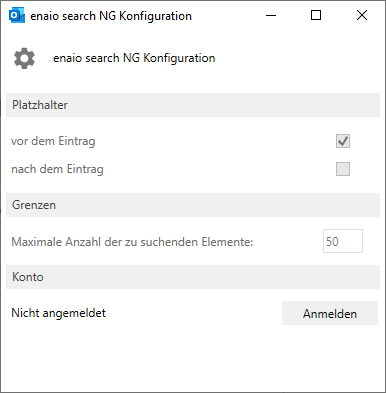
 areas. Use the toolbar to show all hidden areas at once:
areas. Use the toolbar to show all hidden areas at once:
