You can add notes to documents, registers, and folders. Notes can be edited later and also deleted again. Note authors can be notified by e-mail.
To view, create, and edit notes, users require the system roles Open notes and Edit notes.
In object lists (e.g., in a hit list, at a filing location, in the favorites area), objects with notes are indicated in the 'Text notes' static column with a ![]() Note icon. If you hover the cursor over the icon, a tooltip will show you the number of notes.
Note icon. If you hover the cursor over the icon, a tooltip will show you the number of notes.
Please note that the 'Text notes' static column may be hidden. You can find information on how to show and hide static columns in the 'Fields' area settings.
Creating, Editing, and Deleting Notes
You create notes in the details preview of a marked object. The details preview shows the creator of the note and the creation date. The notes can be highlighted in different colors.
-
Mark an object in an object list (e.g., in a hit list or a folder window).
-
Open the details preview by clicking the
 Details icon in the View ribbon tab.
Details icon in the View ribbon tab. -
Click the
 Note icon in the navigation column of the details preview.
Note icon in the navigation column of the details preview.Existing notes are displayed in the details preview.
-
Click Add new note.
An input field for entering the note will open.
-
Enter a note.
-
Select a color for the note.
-
Click Create note.
The note will be added to the object, and the ![]() Note icon will be flagged with a corresponding number in the details preview.
Note icon will be flagged with a corresponding number in the details preview.
In object lists (e.g., in a hit list, at a filing location, in the favorites area), the corresponding object is indicated in the static column with a ![]() Note icon.
Note icon.
Once created, notes can be edited and also deleted by all authorized users. In the details preview, you can notify the author of a note via e-mail.
Searching via Notes
You can run a search via notes. The search will include all notes and links which are shown in the content area of the folder window or in the link area.
-
Open the Folder ribbon tab or the Hit ribbon tab by opening a location or performing a search request.
-
Click the
 Free-text search icon in the Browse ribbon group.
Free-text search icon in the Browse ribbon group.The Search free text dialog will open.
-
Enter a search term.
Use the placeholder * for any character and number of characters and use ? for any single character.
Previous search terms are saved and can be found in the
 List.
List. -
Click OK to start the search.
The hit list will be shown in the content area of the folder window or in the link area.
Click the ![]() Cancel search button in the ribbon to once again show all objects in the content area or link area after having run a search.
Cancel search button in the ribbon to once again show all objects in the content area or link area after having run a search.
An incremental search against hit lists is not possible. The enaio® client settings for placeholders (see 'Auto' area ) are not used here.
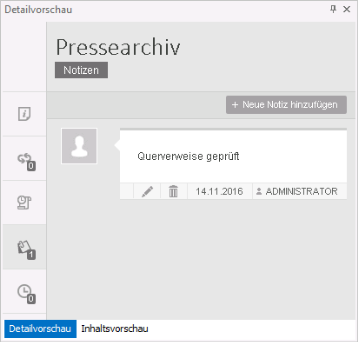
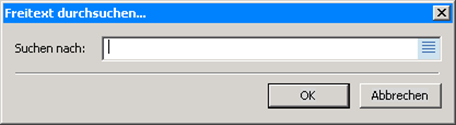
 areas. Use the toolbar to show all hidden areas at once:
areas. Use the toolbar to show all hidden areas at once:
