enaio® integration-for-microsoft-teams enables enaio® users to post enaio® documents in Microsoft Teams, thus giving Microsoft Teams users access to enaio® documents and their index data. Microsoft Teams users can also edit and replace these documents if the enaio® user permits this when creating an enaio® document.
-
enaio® client must be set up to work with Microsoft Teams. To do this, the 'msteams-client' and 'msteams-actions' microservices must be integrated into the enaio® system accordingly (see enaio® services-admin\ Microsoft Teams services
).
-
You will need a Microsoft Teams account.
-
The enaio® app must be enabled in the relevant teams, chats, and meetings in Microsoft teams.
To share and edit enaio® documents in Microsoft Teams, follow these steps
enaio® documents can be shared in teams, chats, and meetings in Microsoft Teams. The procedure below explains how to do this in a team. The procedure for sharing and editing enaio® documents in chats and meetings is exactly the same.
-
Enable the enaio® app in the team in Microsoft Teams in which you want to share enaio® documents with other users.
How to add an app to Microsoft Teams is described in the Microsoft Teams help.
The enaio® tab will be displayed in the team.
-
Switch to enaio® client and select the document that you would like to share in Microsoft Teams.
-
Open the context menu and click Actions > Clipboard > Share in Microsoft Teams.
An enaio® token is created and copied to the Windows clipboard.
-
Switch back to Microsoft Teams and open the Posts tab in the team in which you want to share the enaio® document.
-
Click the New conversation button to create a new conversation and click in the input field there.
Alternatively, you can also click the Reply field in a conversation that is already there.
A row with function icons is displayed below the input field.
-
Click the
 enaio® icon in the row that contains the function icons.
enaio® icon in the row that contains the function icons.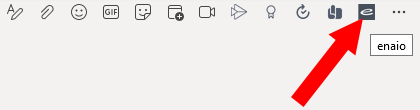
The enaio® dialog will be displayed.
-
Paste the enaio® token from the Windows clipboard into the input field of the dialog.
Enable the Edit rights checkbox if you want to other Microsoft Teams users to be able to edit and replace the enaio® document you have shared.
Then click the Send button.
The enaio® document will be shared in Microsoft Teams and displayed in the Posts tab as a small preview.
The enaio® document will appear in the document list in the enaio® tab.
The enaio® token is only valid for a few minutes. If the token no longer works, you will get an error message in Microsoft Teams. Confirm the error message by clicking OK, create a new enaio® client token in enaio®, and repeat the steps described above.
-
Click the Open button below the preview.
Alternatively, you can also click the relevant entry in the document list in the enaio® tab.
The enaio® preview area will open in Microsoft Teams.
The enaio® document you have shared is displayed in the content preview of the preview area.
Clicking the Open in enaio webclient button below the small preview will launch enaio® webclient, and the document you have shared will be displayed in a hit list.
-
The following functions for editing the enaio® document are available to you in the preview area:
Icon Name Comment 
View content Displays the content preview of the preview area. Click this function to switch from the details preview to the content preview.

Download content Downloads the enaio® document to your local file storage system.

Edit content Opens the enaio® document in the application linked to this file type in Windows (for example, Microsoft Word for *.docx files). Changes that you make to the document and save will be transferred to enaio® and saved there as well.
This is only displayed if editing rights have been enabled.

Replace file Replaces the document you have shared in Microsoft Teams. The original document will also be replaced in enaio®.
If the document you have shared is a W-Document, then a new document version will be created in enaio® (see Variants of W-Documents).
This is only displayed if editing rights have been enabled.

Remove file The document you have shared will be deleted in Microsoft Teams. The original document in enaio® will not be deleted.

Open in enaio® webclient Launches enaio® webclient and displays the document you have shared in a hit list.

Download OS file Creates a *.os reference file. Reference files can be integrated into e-mails and Windows applications (for example, Microsoft Word, Excel, PowerPoint) and/or stored in the file storage system. Clicking a reference file will open the locally installed enaio® application (enaio® client, enaio® webclient as a desktop application, or enaio® mobile; enaio® webclient does not support this function) and display the document (see Internal References).

Show index data Displays the enaio® index data of the document you have shared in the enaio® details preview. Click this function to switch from the content preview to the details preview.

Files
Closes the preview area and displays the enaio® tab with the list of the enaio® documents you have shared.
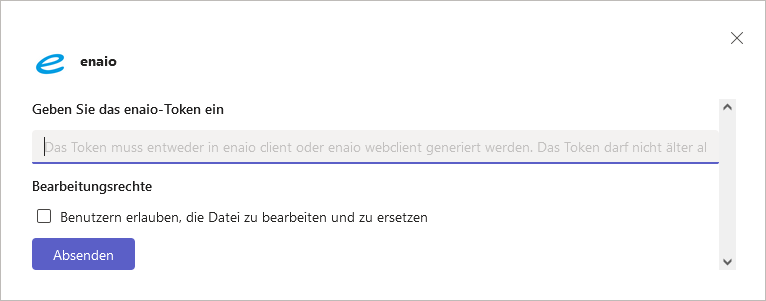
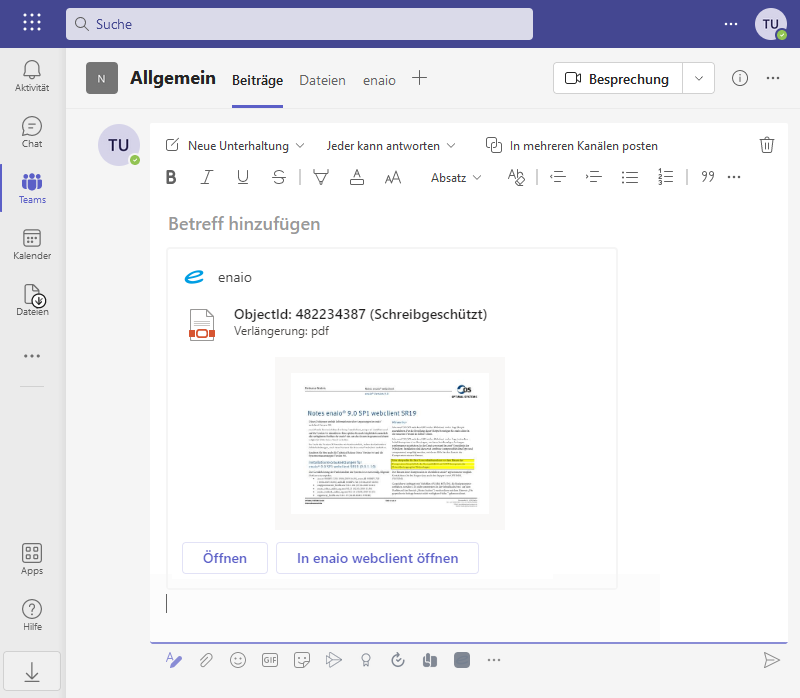
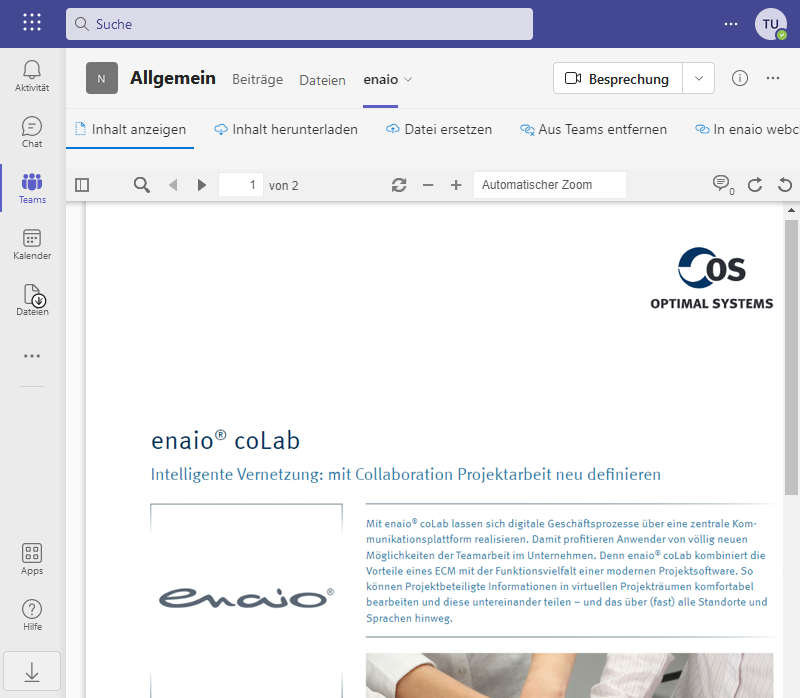
 areas. Use the toolbar to show all hidden areas at once:
areas. Use the toolbar to show all hidden areas at once:
