You can create different variants of W-Documents (Windows documents), for example, to document changes or make changes that you don't want to make available to every user at this moment. The variants are created and managed in the variant administration of a W-Document. Open the variant administration with the Variants entry on the Object ribbon tab or in the context menu of a W-Document.
Variant administration is only accessible to users who are allowed to edit index data and documents of the specific document type.
Users with the Client: Always show variant administration system role do not need these rights to open the variant administration dialog. In this case, variant administration is read-only, meaning that users cannot create new variants or assign the 'active variant' status to other variants.
In the Variant administration window, the available variants of a document are displayed in a treelike structure. The first document based on which all variants are created is considered to be the original.
Click from selected variant to create a new main variant from the original; a main variant can be used to create a new secondary variant while a secondary variant, in turn, can be used to generate a sub-variant. Variant names are automatically numbered.
When you click the from selected variant button, a copy of the selected variant is created and opened in the configured editor. After the new variant is edited, it must be checked in. It will have the same indexing as the source document. The index data of each variant can be edited by selecting Edit index data from the context menu.
Press the from new document button to open a file selection dialog where you can select the W-template from which you want to create a new variant document or where you can select an existing file to be inserted as a variant. The selected file will be inserted, checked out, and opened in the editor. The file must be checked in after it is edited. If you drag a document, for example, from the Windows Explorer window onto a variant document in the Variant administration window, the new document will be added as a subordinate variant of the old document and is given the next available variant number.
For W-Document types defined as module-spanning document types, you can also create variants with the From new document button or using drag and drop; the new variants can be assigned to a different module than the originals, for example, image documents. enaio® client checks whether the file format can be assigned. If not, you will be shown a corresponding error message.
The variant flagged with a ![]() is the active variant. It is displayed in hit lists and folder windows. You can freely select the variant to be the active variant.
is the active variant. It is displayed in hit lists and folder windows. You can freely select the variant to be the active variant.
Variants can also be created when the source document is checked out.
W-Documents with variants are flagged with the ![]() Variant icon in hit lists and folder windows. Only the active variant is displayed and opened in hit lists and folder windows. All actions from the context menu are applied to the active variant only. Likewise, only the index data of the active variant is available for the search.
Variant icon in hit lists and folder windows. Only the active variant is displayed and opened in hit lists and folder windows. All actions from the context menu are applied to the active variant only. Likewise, only the index data of the active variant is available for the search.
If you drag a W-Document onto another W-document while holding down the right mouse button, the context menu will open. If you select Create a new variant here, the variant administration window opens. Select the variant for which you want to create sub-variants and click Create in selected branch. The document will be created as a variant and opened for editing. You will then be asked whether you want to keep the original document.
You can also add an existing variant document to a different variant document in enaio® client. This process adds the active variant of a variant document to the active variant of the other variant document. At the same time, this process may delete all sub-variants of the active variant of the source document. If you want to add a non-active variant of the source document to the target document, then you must temporarily activate this variant for the process.
-
Open two windows in enaio® client, each showing one of the two documents in question.
If both documents are in the same folder or register, then you only need to open one window.
-
Drag the desired variant of the source document to the desired variant of the target document while holding down the right mouse button.
A menu with a series of available actions will open.
-
Select the Create as new variant here action.
The following warning message appears: The index data of the original document that you want to add as a new variant to the target document will not be copied. Only the 'active variant' will be copied if the original document itself has variants. Please contact your system administrator if you have any questions. Do you still want to execute the action?
-
Confirm the prompt by clicking the OK button.
Variant administration of the target document now opens.
-
Click the Create in selected branch button in the variant administration.
The active variant of the source document is inserted as a new variant under the active variant of the target document.
-
Click the Close button in the variant administration.
Another warning message is shown: Do you want to delete from the original document the 'active variant' with all its sub-variants?
-
Click either Yes or No.
The selected active variant from the source document is added to the variant administration in the target document as an active variant.
If you selected Yes, then the source document with its active variant and all its sub-variants will be deleted.
There are several ways to delete individual variants and entire variant documents. Use the delete command from the context menu to delete an entire variant document in a hit list or in a folder window. You will get a prompt and need to confirm the deletion:
-
If the active document is the original file, all documents in variant administration will be deleted.
-
If the active document is a variant, this variant and all subordinate variants will be deleted. The original document will automatically become the active document.
There is the option of deleting variants in a more targeted manner in the variant administration of a document. Select a variant in the variant administration and delete it via the context menu. If this variant has subordinate variants, these will also be deleted. If you delete an active variant, the original document will automatically become the active document.
Variant administration can be configured so that all documents in variant administration are always deleted, regardless of which document is active.
Documents deleted from variant administration can be restored as individual documents in the clipboard via the recycle bin. The active variant is restored as a document without a variant in the original location. Variant relations cannot be restored.
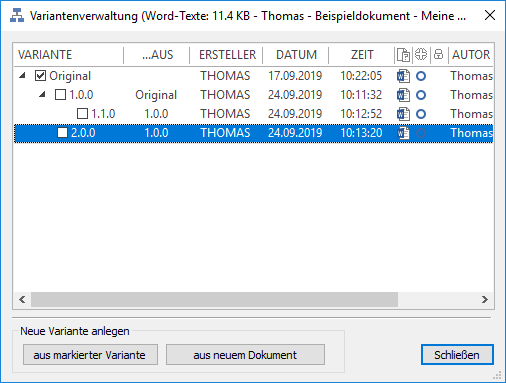
 areas. Use the toolbar to show all hidden areas at once:
areas. Use the toolbar to show all hidden areas at once:
