Im Korb Startbare Workflows sind alle Workflows aufgelistet, die Sie und andere Benutzer mit gleicher Rolle starten können.
Einen Workflow starten Sie durch Doppelklick, über das Kontextmenü oder indem Sie Objekte mit der Maus auf den Workflow ziehen. Diese Option steht auch in der Variantenverwaltung für aktive wie auch inaktive Varianten eines Objekts zur Verfügung. Das Objekt wird dann in die Akte eingefügt.
Ob das Hinzufügen von Objekten in die Akte möglich oder sogar für den Start eines Workflows notwendig ist, legt Ihr Administrator im Workflowmodell fest. Ebenso legt er im Workflowmodell fest, ob über das Kontextmenü eines Objekts ein Workflow mit dem Objekt in der Akte gestartet werden kann.
Workflows mit dem Desktop-Bereich verknüpfen und starten
Wenn Sie einen startbaren Workflow auswählen, können Sie über den Kontextmenüeintrag Zum Desktop-Bereich hinzufügen eine Verknüpfung im Desktop-Bereich der Objektsuche erstellen:
Sie wählen, ob zusätzlich eine Verknüpfung im Menüband angezeigt wird und ob beim Start des Workflows über eine Verknüpfung die zu dieser Zeit markierten Objekte in die Workflowakte übergeben werden.
Workflows aus Microsoft Outlook starten
Workflows können so konfiguriert werden, dass sie aus Microsoft Outlook heraus gestartet werden können. Voraussetzung dafür ist die Installation von enaio® Outlook Add-In NG in Microsoft Outlook (siehe enaio® Outlook Add-In NG). Außerdem müssen Workflows für den Start aus Microsoft Outlook entsprechend von Ihrem Administrator konfiguriert sein.
Wenn die entsprechenden Voraussetzungen vorhanden sind, können Sie in Microsoft Outlook über die Menüband-Registerkarten Start und Nachricht Workflows starten. Beim Start werden dann Outlook-Objekte und -Daten in den Workflow übernommen bzw. in der Workflow-Akte abgelegt. Die weiteren Arbeitsschritte des Workflows werden dann in enaio® client ausgeführt (siehe Der erste Arbeitsschritt).
Workflows aus GroupWise starten
enaio® client unterstützt auch den Start von Workflows aus GroupWise. Voraussetzung dafür ist die Installation von enaio® GroupWise Add-On NG in Groupwise (siehe enaio® GroupWise Add-On NG ). Außerdem müssen Workflows für den Start aus GroupWise entsprechend von Ihrem Administrator konfiguriert worden sein.
Wenn die entsprechenden Voraussetzungen vorhanden sind, können Sie in GroupWise über die Menüband-Registerkarten Mailbox Workflows starten. Beim Start werden dann GroupWise-Objekte und -Daten in den Workflow übernommen bzw. in der Workflow-Akte abgelegt. Die weiteren Arbeitsschritte des Workflows werden dann in enaio® client ausgeführt (siehe Der erste Arbeitsschritt).
Workflows und enaio® capture
Im Eingangskorb ![]() Startbare Workflows können auch Workflows aufgelistet sein, die Sie zwar aus enaio® client starten können, die aber beispielsweise für den Start über enaio® capture eingerichtet sind (siehe enaio® capture
Startbare Workflows können auch Workflows aufgelistet sein, die Sie zwar aus enaio® client starten können, die aber beispielsweise für den Start über enaio® capture eingerichtet sind (siehe enaio® capture ).
Der erste Arbeitsschritt
Durch den Start wird der erste Arbeitsschritt in den Eingangskorb aller Benutzer mit entsprechender Rolle gestellt und kann ausgeführt werden. Haben Sie einen Workflow gestartet, kann der Ablauf so konfiguriert sein, dass der erste Arbeitsschritt gleich geöffnet wird, wenn Sie diesen selbst ausführen können.
Der aktuelle Arbeitsschritt des Workflows wird im Eingangskorb ![]() Laufende Workflows angezeigt. Dort können Sie über das Kontextmenü einsehen, welche Benutzer den Arbeitsschritt in ihrem Eingangskorb finden und den Akteninhalt anzeigen lassen. Mit entsprechenden Systemrollen können Sie einen oder mehrere Arbeitsschritte anderen Benutzern zuweisen und Personalisierungen aufheben.
Laufende Workflows angezeigt. Dort können Sie über das Kontextmenü einsehen, welche Benutzer den Arbeitsschritt in ihrem Eingangskorb finden und den Akteninhalt anzeigen lassen. Mit entsprechenden Systemrollen können Sie einen oder mehrere Arbeitsschritte anderen Benutzern zuweisen und Personalisierungen aufheben.
Prozessdetails
Sie können ebenfalls über das Kontextmenü die Prozessdetails aufrufen.
Über diesen Dialog können Benutzer mit entsprechenden Systemrollen Workflows abbrechen und Arbeitsschritte anhalten bzw. fortsetzen. Die Zugriffsrechte und Systemrollen werden von Ihrem Administrator vergeben.
Die Aktivitätsliste können Sie als Datei speichern und drucken.
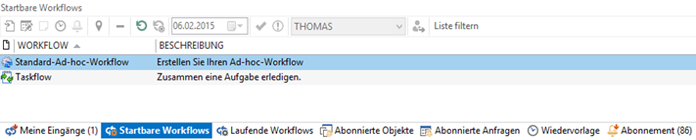
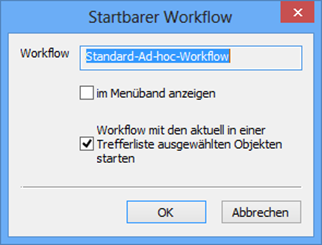
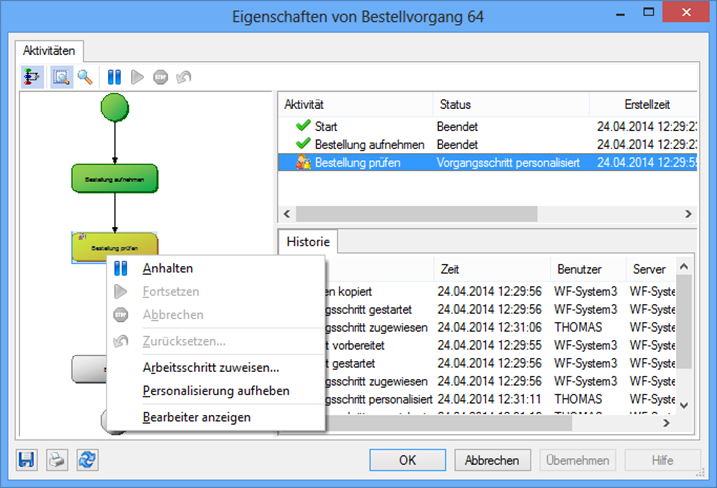
 Bereiche können Sie einblenden. Alle ausgeblendeten Bereiche einer Seite blenden Sie über die Toolbar ein:
Bereiche können Sie einblenden. Alle ausgeblendeten Bereiche einer Seite blenden Sie über die Toolbar ein:
