enaio® mediamanagement-export
Mit enaio® mediamanagement-export exportieren Sie die Bilddateien des Objekttyps 'Medieninhalt' oder beliebiger Bilddateitypen. Für den Export werden Konfigurationen erstellt, in denen das Bildformat und die Auflösung vorgegeben werden.
Die Benutzeranleitung für enaio® mediamanagement-export finden Sie in der Dokumentation von enaio® client.
Installation und Konfiguration
enaio® mediamanagement-export wird automatisch als Bestandteil von enaio® mediamanagement über das Setup installiert, wenn Sie über die Setupoptionen die Komponente 'Mediamanagement' auswählen. Das Programm axmediamanagement.exe wird dann in das Verzeichnis client32 installiert.
Um enaio® mediamanagement-export zu konfigurieren, führen Sie das Programm axmediamanagement.exe mit dem Kommandozeilenparameter '-config' aus.
Über das Programm konfigurieren Sie den Medienexport und den Katalogdruck.
Konfigurationsdaten werden in der Konfigurationsdatei axmediamanagement.xml gespeichert. Benutzern mit der Systemrolle 'Editor: Starten' können Konfigurationen als systemweite Profile speichern. Diese werden im Verzeichnis \etc des Datenverzeichnisses gespeichert und stehen jedem Benutzer zur Verfügung. Konfigurationen als lokale Profile kann jeder Benutzer erstellen. Sie werden im Verzeichnis \etc\user\<Benutzername> des Datenverzeichnisses gespeichert.
Dabei werden bestehende Konfigurationsdateien immer überschrieben.
Die Konfigurationsdatei enthält ebenfalls die Katalogdruck-Konfigurationen.
Benutzer, die enaio® mediamanagement-export verwenden, benötigen Zugriffsrechte auf die Objekttypen und die Lizenz 'DPE'. Für enaio® mediamanagement-katalog wird die Lizenz 'DPK' benötigt.
Für Benutzer können Sie enaio® mediamanagement-export als externes Programm in enaio® client einbinden.
enaio® mediamanagement-export konfigurieren
Benutzer mit der Systemrolle 'Editor: Starten' können Konfigurationen für alle Benutzer erstellen, andere Benutzer nicht.
Führen Sie die folgenden Schritte aus, um enaio® mediamanagement-export zu konfigurieren:
- Starten Sie enaio® client.
- Binden Sie axmediamanagement.exe aus dem Verzeichnis client32 als externes Programm mit dem Parameter -config ein.
- Starten Sie das externe Programm.
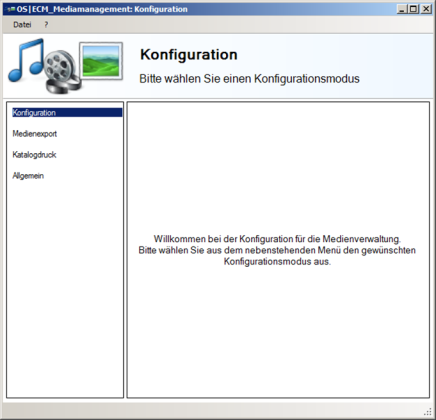
Mit enaio® mediamanagement Konfiguration erstellen Sie Export- und Katalogdruck-Konfigurationen.
- Klicken Sie auf Medienexport im Navigationsbereich.
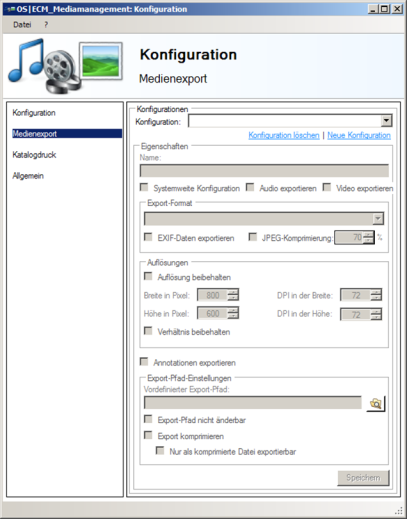
- Klicken Sie auf Neue Konfiguration und geben Sie die gewünschten Eigenschaften ein.
- Klicken Sie auf Speichern, um die Konfiguration zu speichern.
- Beenden Sie enaio® mediamanagement über das Menü Datei oder die Schließfläche.
Eigenschaften der Medienexport-Konfigurationen
Medienexport-Konfigurationen haben folgende Eigenschaften:
- Name
Hier geben Sie den Namen für eine Konfiguration an. Der Name muss eindeutig sein.
- Systemweite Konfiguration
Benutzer mit der Systemrolle 'Editor: Starten' können systemweite Konfigurationen speichern. Diese Konfigurationen stehen allen Benutzern zur Verfügung.
- Audio / Video exportieren
Neben Bilddateien können auch Audio- und Videodateien mit exportiert werden. Diese werden beim Export nicht geändert.
- Exportformat
Bilder können in die Formate 'PNG', 'TIFF', 'JPEG' oder 'GIF' konvertiert oder im Originalformat exportiert werden. Wählen Sie Original, dann kann die Auflösung nicht geändert werden, die Bilder werden so, wie sie im enaio® verwaltet werden, exportiert. Wählen Sie Bearbeitet, dann wird das Originalformat beibehalten, die Auflösung kann aber geändert werden.
Für das Format 'JPEG' kann die Komprimierung festgelegt werden.
- EXIF-Daten exportieren
Bilddateien können mit oder ohne enthaltene EXIF-Daten exportiert werden.
- Auflösung
Sie können die Auflösung beibehalten oder andere Daten eingeben.
Aktivieren Sie die Option Verhältnis beibehalten, dann legen Sie nur die gewünschte Breite oder Höhe fest und tragen für den anderen Wert '1' ein.
- Anmerkungen exportieren
Anmerkungen auf Folien können in die exportierte Datei eingebrannt werden. Haben Sie als Benutzer nicht das Recht, Anmerkungen auf den Bilddateien zu bearbeiten, werden diese Anmerkungen immer eingebrannt.
- Export-Pfad-Einstellungen
Der Pfad für den Export aller Dateien ist optional. Wenn Sie einen Pfad angeben, dann achten Sie bitte auf die Notation.
Im Pfad wird immer ein Verzeichnis 'MedienExport' mit den Exportdaten angelegt. Gibt es dieses Verzeichnis schon, dann wird dem Verzeichnis ein Zähler angehängt.
Wenn Sie Export-Pfad nicht änderbar aktivieren, können Benutzer den Pfad nicht ändern. In diesem Fall muss ein Pfad angegeben werden.
- Export komprimieren
Aktivieren Sie diese Option, dann ist die Exportoption Export als komprimierte Datei voraktiviert. Alle Dateien können in einem ZIP-Archiv gespeichert werden.
Aktivieren Sie die Option Nur als komprimierte Datei exportierbar, kann der Benutzer die Exportoption Export als komprimierte Datei nicht deaktivieren.
Die Dateien werden also immer in einem ZIP-Archiv gespeichert.
Vorinstallierte Medienexport-Konfigurationen
Bei der Installation werden drei systemweite Konfigurationen mit angelegt. Systemweite Konfigurationen können Benutzer mit der Systemrolle 'Editor: Starten' bearbeiten und löschen.
Zwei Konfigurationen legen als Format 'JPEG' fest und unterscheiden sich nur in der Auflösung. Vorgaben für den Pfad und die Kompression werden nicht gemacht. Die Konfiguration 'DTP/Print' exportiert die Bilddateien im Originalformat.
- Internet
250 Pixel breit, 72 DPI
- Office-Tools
1000 Pixel breit, 150 DPI
- DTP/Print
2000 Pixel breit, 300 DPI
Bearbeiten von Medienexport-Konfigurationen
Jeder Benutzer kann seine lokalen Konfigurationen bearbeiten und löschen. Benutzer mit der Systemrolle 'Editor: Starten' können auch systemweite Konfigurationen bearbeiten und löschen.
Beim Start von enaio® mediamanagement werden sowohl die lokalen Konfigurationen eines Benutzers wie auch die systemweiten Konfigurationen geladen. Systemweite Profile sind durch den Zusatz 'Systemweit' gekennzeichnet.
Über die Konfigurationsliste können die Einstellungen aufgerufen werden.
Wenn Sie Eigenschaften geändert haben, dann klicken Sie auf Speichern, um die Konfigurationen zu speichern.
 Bereiche können Sie einblenden. Alle ausgeblendeten Bereiche einer Seite blenden Sie über die Toolbar ein:
Bereiche können Sie einblenden. Alle ausgeblendeten Bereiche einer Seite blenden Sie über die Toolbar ein:
