Formulargestaltung
Nachdem Sie ein Formular erstellt haben, können Sie die Formularfelder per Drag&Drop anordnen und in Gruppen und Kompositionen gestalten.
- Im Gruppen-Eigenschaftenbereich oder über den Ansichtsbereich Lokalisierung können Sie für neue Gruppen und Kompositionen mehrsprachige Beschriftungen vergeben.
- Über die Taste Entf auf ihrer Tastatur, über die Löschen-Schaltfläche oder über das Kontextmenü in der Titelleiste können Sie nicht gewünschte Kompositionen und Gruppen aus dem Formular löschen.
- Gruppen und Kompositionen können wie Felder per Drag&Drop auf einem Formular verschoben und auf ein anderes Formular kopiert werden.
- Über die Titelleiste des Situationsarbeitsbereichs können Sie einen Skript-Editor einblenden, über den Sie Skripte für Formulare anlegen können.
Formular-Layouts sind standardmäßig in einen Hauptbereich für die wichtigsten Metadaten und einen erweiterten Bereich für gruppierte Metadaten gegliedert. Diese Gliederung ist optional. Alle Bereiche und Gruppierungen können über das führende Pfeilsymbol oder das Kontextmenü für die Ansicht erweitert und reduziert werden.
Gruppen fassen Formularfelder zusammen und gruppieren sie visuell. Sinnvollerweise werden inhaltlich zusammenhängende Felder zu Gruppen zusammengefasst, z. B. in einem Adressbucheintrag der Name und Vorname einer Person, außerdem die Kontaktdaten, die Postadresse etc.
- Im Hauptbereich des Formulars werden Felder in Gruppen durch farbliche Hinterlegung und Anordnung visuell zusammengefasst.
- Im Erweiterten Bereich werden Gruppen wie in Kompositionen als Registerkarten dargestellt.
Im Gruppen-Eigenschaftenbereich oder über den Ansichtsbereich Lokalisierung können Sie mehrsprachige Beschriftungen für die Gruppe vergeben. Die Beschriftung einer Gruppe wird als Gruppentitel dargestellt. Wenn Sie keine Beschriftung für eine Gruppe vergeben, dann wird die Gruppe ohne Titel dargestellt. Gruppen können auch Kompositionen und weitere Gruppen enthalten.
Elemente innerhalb einer Gruppe werden standardmäßig vertikal untereinander angeordnet. Elemente innerhalb einer Gruppe lassen sich auch horizontal nebeneinander anordnen. So können Sie beispielsweise in einem Adressbucheintrag den Namen und den Vornamen einer Person in der ersten Zeile nebeneinander anordnen und die Kontaktdaten darunter ganzzeilig im Block.
Um Formulargruppen über Skripte anzusprechen, müssen Sie einen eindeutigen Namen vergeben. Der Name muss mit einem Buchstaben beginnen und darf nur Buchstaben und Unterstriche enthalten.
Kompositionen fassen Gruppen zusammen. Gruppen, die über Kompositionen zusammengefasst sind, werden innerhalb des Kompositionsbereichs als Registerkarten dargestellt. Gruppen in Kompositionen erhalten sinnvollerweise eine Beschriftung, die als Reiter der Registerkarten dargestellt wird.
Der Erweiterte Bereich verhält sich automatisch wie ein Kompositionsbereich und stellt Gruppen als Registerkarten dar. Hier können keine Formularfelder außerhalb von Gruppen angeordnet werden.
yuuvis® RAD bietet die Möglichkeit, Formularen situationsabhängige Skripte zuzuordnen. Über die Titelleiste der Situations-Formularvorlage können Sie einen Skript-Editor einblenden, über den Sie Skripte für Formulare anlegen können.
Zur Unterstützung der Skripterstellung stehen Ihnen im Menüband auf der Kontext-Registerkarte Skript und im Kontextmenü des Skript-Bereichs verschiedene Editierfunktionen zur Verfügung. Zusätzlich steht IntelliSense als Scripting-Unterstützung zur Verfügung. IntelliSense rufen Sie auf über das Tastaturkürzel Strg + Leertaste.
Sobald ein Skript vorliegt, wird die Schaltfläche zum Einblenden des Skript-Editors fett gekennzeichnet.
Formular-Skripte können auch auf Funktionen zugreifen, die über globale Skripte hinterlegt werden.
Die Formularvorschau blenden Sie über die Menüband-Registerkarte Ansicht ein. Die Formularvorschau gibt eine visuelle Hilfe zur Gestaltung und Anordnung ihres Formulars.
- Über die Haupt-Auswahlliste in der Kopfzeile können Sie die Ansicht für verschiedene Ausgabegeräte simulieren.
- Über eine weitere Auswahlliste können Sie die Ansicht für verschiedene Sprachen überprüfen.
- Über die Größenanpassung in der Fußzeile können Sie verschiedene Größenverhältnisse testen.
|
|
Klicken Sie auf Aktualisieren, wenn Änderungen nicht sofort angezeigt werden. |
|
|
Über die Browser-Vorschau können Sie eine Vorschau Ihres Formulars in Ihrem eigenen Browser öffnen. |
Die fertigen Formulare passen sich in der Darstellung automatisch den Ausgabegeräten an, auf denen Sie angezeigt werden. Die Formularelemente werden immer so angeordnet, dass sie den Platz optimal nutzen, der für die jeweilige Anzeige zur Verfügung steht.
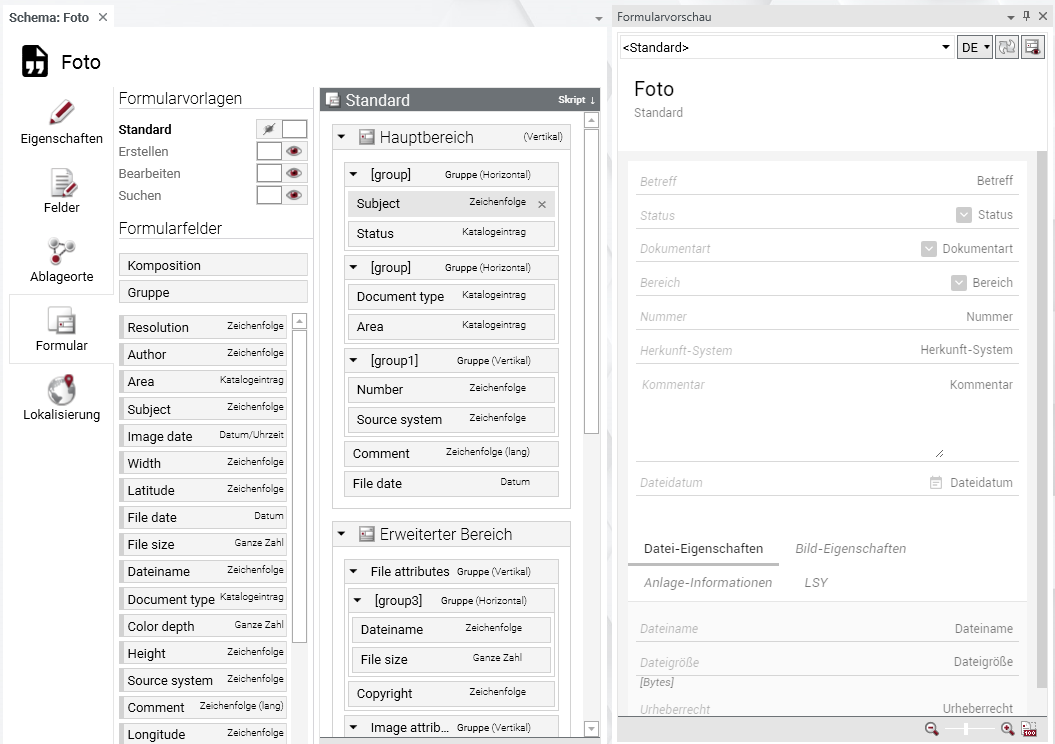
 Bereiche können Sie einblenden. Alle ausgeblendeten Bereiche einer Seite blenden Sie über die Toolbar ein:
Bereiche können Sie einblenden. Alle ausgeblendeten Bereiche einer Seite blenden Sie über die Toolbar ein:
