enaio® propose plusieurs moyens pour imprimer des contenus de document :
-
Fonction du menu contextuel
 Imprimer
ImprimerPour imprimer des documents, les utilisateurs doivent disposer du rôle de système 'Client : Imprimer des documents'.
Pour imprimer des fichiers document, vous pouvez utiliser la fonction d’impression du menu contextuel d’un document marqué (Menu contextuel > Actions >
 Imprimer). Vous pouvez également utiliser la combinaison de touches Ctrl+P.
Imprimer). Vous pouvez également utiliser la combinaison de touches Ctrl+P. Boîte de dialogue d’impression pour les documents W
Boîte de dialogue d’impression pour les documents W
La fonction vous permet d’imprimer le contenu du document marqué ainsi que la liste d’objets dans laquelle vous avez marqué le document. Dans le menu d’impression, vous devez tout d’abord indiquer si vous souhaitez imprimer uniquement les documents ou uniquement la liste.
Dans le menu d’impression, vous pouvez également choisir l’imprimante à utiliser. L’imprimante standard est sélectionnée par défaut. Si vous sélectionnez une autre imprimante, celle-ci sera automatiquement configurée en tant qu’imprimante par défaut sur votre poste de travail.
En fonction de l’impression de documents en noir/blanc, de documents en couleurs ou en niveaux de gris, différentes boîtes de dialogue d'impression s'affichent.
 Boîte de dialogue d’impression pour les documents en noir/blanc
Boîte de dialogue d’impression pour les documents en noir/blanc
Une fois le document ouvert, ouvrez la boîte de dialogue d’impression pour les documents en noir/blanc à l’aide de l’onglet de ruban Objet > Exporter >
 Imprimer ou de la barre d’outils accès rapide au-dessus du ruban.
Imprimer ou de la barre d’outils accès rapide au-dessus du ruban.Le bouton Installer vous permet de sélectionner une imprimante. Le volet d'impression permet de choisir si toutes les pages doivent être imprimées ou seulement une partie. À partir de la page actuelle, vous pouvez imprimer la section actuellement affichée.
Vous pouvez définir la qualité de l'impression et le nombre de copies. L'option Ajuster à la page permet de graduer l'image ou l'extrait jusqu'à remplir entièrement la page. Les formats en paysage A4 ou A3 subissent alors une rotation. Si vous souhaitez ajuster un format paysage sans rotation, activez l'option Ajuster sans rotation. Les images A3 peuvent être imprimées séparément sur deux feuilles A4.
Les documents image peuvent être accompagnés d'annotations sur les transparents (voir Annotations sur les transparents). Si vous voulez aussi les imprimer, vous devez sélectionner cette option. Si vous n’avez pas le droit de masquer ou modifier les annotations, celles-ci sont toujours imprimées avec le document. L’administrateur peut déterminer des en-têtes et des pieds de page à utiliser lors de l’impression de documents. Ces en-têtes et bas de page s'impriment sur toutes les impressions de documents image.
 Boîte de dialogue d'impression pour les documents couleurs ou en niveaux de gris
Boîte de dialogue d'impression pour les documents couleurs ou en niveaux de gris
Une fois le document ouvert, ouvrez la boîte de dialogue d’impression pour les documents couleurs ou en niveaux de gris à l’aide de l’onglet de ruban Objet > Exporter >
 Imprimer ou de la barre d’outils accès rapide au-dessus du ruban.
Imprimer ou de la barre d’outils accès rapide au-dessus du ruban.Sélectionnez une imprimante dans la liste d'imprimantes et configurez celle-ci au moyen du bouton Installer. Le volet d'impression permet de choisir si toutes les pages doivent être imprimées ou seulement une partie. À partir de la page actuelle, vous pouvez imprimer la section actuellement affichée. Vous pouvez définir la qualité de l'impression et le nombre de copies. Vous pouvez définir une impression en noir/blanc ou en couleurs. Vous pouvez centrer les images horizontalement et verticalement. L’option Ajuster selon DPI vous permet d’adapter la résolution de l’image à la résolution d’impression, p. ex. une image de 150 dpi est imprimée deux fois plus grande si vous choisissez une qualité d’impression de 300 dpi. L'option Ajuster à la page permet de graduer l'image ou l'extrait jusqu'à remplir entièrement la page. Si vous souhaitez ajuster un format paysage sans rotation, activez l'option Ajuster sans rotation.
Les documents image peuvent être accompagnés d'annotations sur les transparents (voir Annotations sur les transparents). Si vous voulez aussi les imprimer, vous devez sélectionner cette option. Si vous n’avez pas le droit de masquer ou modifier les annotations, celles-ci sont toujours imprimées avec le document. L’administrateur peut déterminer des en-têtes et des pieds de page à utiliser lors de l’impression de documents. Ces en-têtes et bas de page s'impriment sur toutes les impressions de documents image.
Les paramètres effectués dans les boîtes de dialogue d’impression sont enregistrés. Vous pouvez ainsi définir différents paramètres pour l’impression d’images en noir/blanc ou de documents en couleurs ou en niveaux de gris.
-
Imprimer des documents W à l’aide de programmes Windows
Vous pouvez également imprimer les documents W à l’aide du programme Windows correspondant au type de document. Pour ce faire, ouvrez le document W en faisant un double clic ou en utilisant la fonction
 Ouvrir du menu contextuel et utilisez les fonctions d’impression disponibles dans le programme Windows qui s’ouvre. Vous pouvez également utiliser la combinaison de touches Ctrl+O pour ouvrir le document.
Ouvrir du menu contextuel et utilisez les fonctions d’impression disponibles dans le programme Windows qui s’ouvre. Vous pouvez également utiliser la combinaison de touches Ctrl+O pour ouvrir le document. -
Imprimer des documents à l’aide de enaio® office-365-dashlet
enaio® office-365-dashlet permet également d’imprimer des documents. La fonction d’impression varie selon le type de document à imprimer (Word, Excel ou Power Point). Consultez enaio® office-365-dashlet pour obtenir une description détaillée des fonctions d’impression. Pour imprimer, vous n’avez pas besoin de compte Microsoft Office 365.
L’imprimante PDF de enaio® printer ne prend pas en charge la réimpression des fichiers PDF. Dans le cas contraire, il peut arriver que le résultat soit un document qui ne peut plus être lu. Pour classer des fichiers PDF et d’autres documents dans le système d’ordre enaio®, utilisez les procédures de création, de saisie et de classement décrites dans cette documentation.
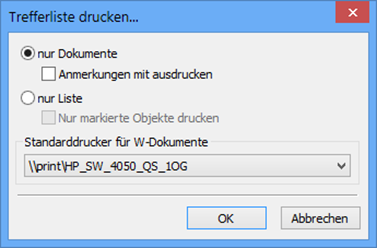
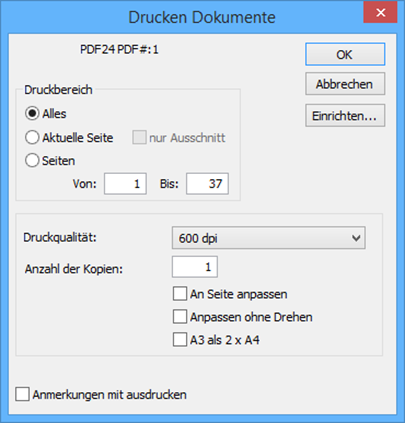
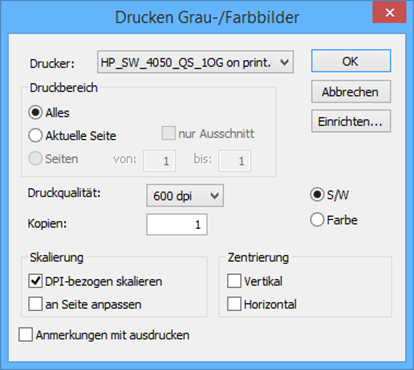
 masquées. Vous pouvez afficher tous les zones masquées d’une page à l’aide de la barre d’outils :
masquées. Vous pouvez afficher tous les zones masquées d’une page à l’aide de la barre d’outils :
