Aperçu de l’image
enaio® client • 11.10 »
Si vous double-cliquez sur un document image dans une liste de résultats ou à partir d’une fenêtre de classeur, ou si vous sélectionnez la fonction  Ouvrir dans le menu contextuel, l’affichage de l’image s’ouvre. Dans l’aperçu de l’image, vous avez la possibilité de modifier l’image. Pour cela, vous disposez de l’onglet de ruban Aperçu de l'image avec les fonctions suivantes :
Ouvrir dans le menu contextuel, l’affichage de l’image s’ouvre. Dans l’aperçu de l’image, vous avez la possibilité de modifier l’image. Pour cela, vous disposez de l’onglet de ruban Aperçu de l'image avec les fonctions suivantes :
Vous avez besoin d'une clé de licence pour les fonctions. Si vous ne pouvez pas accéder à une fonction, adressez-vous à votre administrateur.
Dans l’onglet de ruban Aperçu de l'image, vous trouverez toutes les fonctions importantes pour les images et pourrez y régler les paramètres de base de la fenêtre d’affichage des documents. Les paramètres de base personnalisés sont enregistrés pour chaque type de document.
 Pour définir les paramètres de base, procédez comme suit :
Pour définir les paramètres de base, procédez comme suit :
-
Ouvrez un document image dans la fenêtre d’affichage de documents.
-
Sélectionnez l’entrée Paramètres dans l’ onglet de ruban Aperçu de l'image.
La fenêtre Paramètres de base s'ouvre.
Dans la zone Taille d'image, vous pouvez entrer les valeurs pour la taille de la fenêtre d’affichage par rapport à la fenêtre de programme.
Comme affichage, vous pouvez sélectionner une valeur pour la taille du document depuis de la liste.
Pour un type de document en noir/blanc, vous pouvez sélectionner l’option Niveaux de gris. Les images s'affichent alors lissées par des niveaux de gris.
Si vous avez choisi une valeur exprimée en pourcentage dans le champ Affichage, l’option Ajuster toujours vous permet d’adapter la taille de la fenêtre d’affichage à la taille d’affichage sélectionnée. Le mode Ancrer permet de garder le paramètre de taille de la page pour feuilleter.
Avec Ctrl + Molette de la souris, vous pouvez agrandir et réduire le document affiché.
Vous pouvez sélectionner Afficher toujours l'aperçu de la page et indiquer la qualité et la taille de l'aperçu.
La zone Mode d'affichage permet de sélectionner une option pour la fonction de la souris. L’option Déplacer vous permet de déplacer une partie d’un document dans la fenêtre d’affichage en vous servant de la souris. L'option Agrandir vous permet de sélectionner un extrait rectangulaire du document et de l’agrandir.
L’option Multidocument vous permet de passer de la dernière page d’un document à la première page du prochain document image grâce au bouton Feuilleter.
La zone Sensibilité de la roulette de la souris vous permet d'indiquer de combien de pixels l'image doit être déplacée lorsque vous tournez la roulette de la souris d'un cran.
-
Cliquez sur Reprendre pour reprendre les paramètres de base.
Chaque document du même type s’ouvre en conséquence dans la fenêtre d’affichage.
En fonction du module attribué, vous trouvez les différentes possibilités d’affichage dans la fenêtre d’affichage de documents.
Les fonctions de l'onglet de ruban Aperçu de l'image permettent de modifier le document image.
 Les fonctions suivantes sont disponibles
Les fonctions suivantes sont disponibles
| Page
|

|
Précédente
Affiche l'image précédente dans le cas d'un document image de plusieurs pages.
En maintenant les touches Ctrl+Maj enfoncées, ces boutons vous permettent de déplacer une page marquée dans le document.
|

|
Suivante
Affiche l'image suivante dans le cas d'un document image de plusieurs pages.
En maintenant les touches Ctrl+Maj enfoncées, ces boutons vous permettent de déplacer une page marquée dans le document.
|

|
Première
Affiche la première page dans le cas d'un document image de plusieurs pages.
Si vous avez sélectionné l'option Multidocument dans le groupe de rubans Affichage, vous pouvez passer de la première page d'un document à la dernière page du document précédent dans une liste de résultats.
|

|
Dernière
Affiche la dernière page dans le cas d'un document image de plusieurs pages.
Si vous avez sélectionné l'option Multidocument dans le groupe de rubans Affichage, vous pouvez passer de la dernière page d'un document à la première page du document suivant dans une liste de résultats.
|

|
Aller à...
Dans le cas d'un document image de plusieurs pages, ouvre un menu de sélection dans lequel l'utilisateur peut sélectionner la page à afficher.
|

|
Exporter
Ouvre le menu Exporter. Dans le menu, vous pouvez définir :
-
quelles pages doivent être exportées
-
le nom de fichier du document image à exporter
-
le format de fichier du document image à exporter
-
le répertoire d'exportation
-
si les Annotations sur les transparents doivent être transférées sur le document image à exporter
|

|
Envoyer en tant qu'e-mail
Génère un e-mail avec le document image en pièce jointe. Les utilisateurs ont le choix entre
|
|
| Image
|

|
Tourner à droite
Fait pivoter la page sélectionnée de 90° vers la droite, dans le sens inverse des aiguilles d'une montre.
|

|
Tourner à gauche
Fait pivoter la page sélectionnée de 90° vers la gauche, dans le sens des aiguilles d'une montre.
|

|
Inverser
Inverse les couleurs de l'image sélectionnée.
|

|
Contraste
Vous pouvez modifier le contraste de l’image en déplaçant un curseur ou en entrant une valeur en pour cent.
|

|
Luminosité
Vous pouvez modifier la luminosité de l’image en déplaçant un curseur ou en entrant une valeur en pour cent.
|

|
Correction gamma
La correction Gamma corrige des erreurs d'affichage dues à l'affichage d'images à l'écran. La correction Gamma permet de corriger la luminosité mais n'est pas linéaire comme dans le paramètre Luminosité.
|

|
Conversion en nuances de gris
Les images en couleurs peuvent être affichées sous forme d'images en gris. Le nombre de niveaux de gris utilisés dépend de la profondeur de la couleur de l’image et des paramètres d’affichage de votre ordinateur.
|

|
Contraste de l'histogramme
Utilisez le contraste de l'histogramme pour modifier le contraste de l'image. Ici, le point de départ pour la modification du contraste n'est pas la luminosité moyenne (par exemple, 127 pour une image couleur de 256) mais une valeur automatiquement déterminée via les données d'image. Vous pouvez modifier l'intensité du contraste en déplaçant un curseur ou en entrant une valeur en pourcentage.
|

|
Adaptation de l'histogramme
L'adaptation de l'histogramme est également un changement de contraste. Comme pour l’option de contraste d’histogramme, une valeur moyenne est automatiquement calculée à partir des données d’image. L’intensité de l’ajustement du contraste est également automatiquement calculée à partir des données d’image et est non linéaire. Elle prend davantage en compte la répartition des valeurs de luminosité dans l’image.
|

|
Ancrer
Si vous effectuez une rotation d'une page d'un document ou si vous l'agrandissez, les autres pages du document s'affichent en conséquence.
|
|
| Zoom
|

|
Agrandir
Agrandit l'affichage d'une page dans la fenêtre d'affichage.
|

|
Réduire
Réduit l'affichage d'une page dans la fenêtre d'affichage.
|

|
Largeur de la fenêtre
Ajuste la taille d'affichage d'une page à la largeur de la fenêtre d'affichage.
|

|
Ajuster
Ajuste l'affichage d'une page à la fenêtre d'affichage.
|
|
| Marquage
|

|
Agrandir
Agrandit le contenu d'un rectangle tracé en maintenant le bouton de la souris enfoncé jusqu'à la taille de la fenêtre d'affichage.
|

|
Déplacer
Permet de déplacer un fragment d'image en maintenant le bouton de la souris enfoncé à l'intérieur de la fenêtre d'affichage.
|
|
| Affichage
|

|
Annotations
Ouvre la fenêtre d'annotations du document. Les utilisateurs peuvent y créer des transparents, les modifier, les afficher, les masquer ou les supprimer (voir Annotations sur les transparents).
|

|
Pages
Affiche ou masque les illustrations miniature des pages de document sur le bord gauche de la fenêtre d'affichage. Si vous élargissez la zone, plusieurs vignettes s'affichent côte à côte.
|

|
Aperçu
Ouvre une fenêtre d'aperçu avec un affichage réduit du document image correspondant. La fenêtre d'aperçu affiche un cadre qui entoure la partie du document image contenue dans la fenêtre d'affichage. Si le cadre ne comprend pas le document entier ou la page entière, celui-ci peut être déplacé au moyen de la souris, comme avec le mode de déplacement. L'affichage s'adapte en conséquence.
Pour les documents image de plusieurs pages, la page correspondante s'affiche.
|

|
Animer
Affiche les images du document image les unes après les autres dans une courte séquence.
|

|
Propriétés
Ouvre une liste contenant des informations à propos du document image affiché, par exemple la taille de fichier et la méthode de compression.
|

|
Paramètres
Ouvre un menu pour définir les paramètres de base de la fenêtre d'affichage des documents, comme la taille des vignettes, la sensibilité au défilement ou le défilement inter-documents (voir Fenêtre d’affichage de documents).
|
|
Le menu contextuel optimisé contient uniquement les fonctions les plus fréquemment utilisées. Si vous n’utilisez aucun menu optimisé, des fonctions supplémentaires de l’onglet du ruban s’affichent dans le menu contextuel (voir Volet 'Volet de travail' ).
La plupart de ces fonctions disposent d’un raccourci-clavier (voir Raccourcis clavier pour l'affichage d'images).
![]() Ouvrir dans le menu contextuel, l’affichage de l’image s’ouvre. Dans l’aperçu de l’image, vous avez la possibilité de modifier l’image. Pour cela, vous disposez de l’onglet de ruban Aperçu de l'image avec les fonctions suivantes :
Ouvrir dans le menu contextuel, l’affichage de l’image s’ouvre. Dans l’aperçu de l’image, vous avez la possibilité de modifier l’image. Pour cela, vous disposez de l’onglet de ruban Aperçu de l'image avec les fonctions suivantes :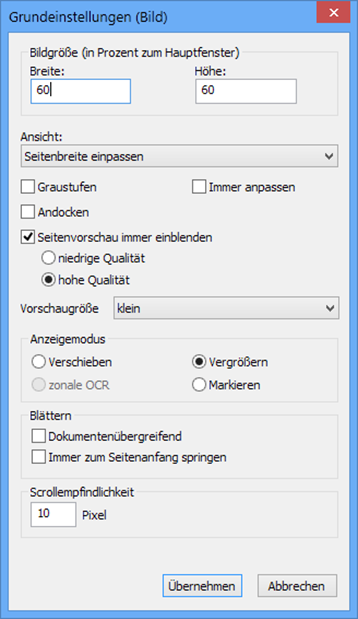
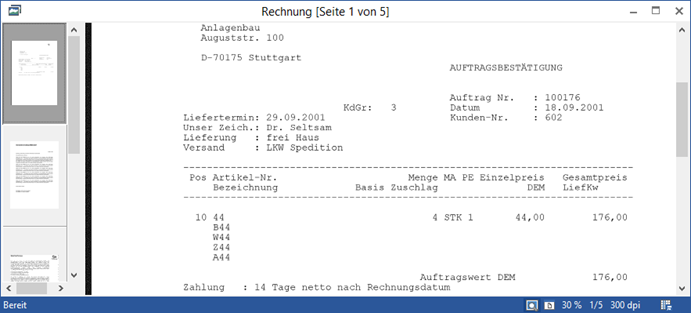
 masquées. Vous pouvez afficher tous les zones masquées d’une page à l’aide de la barre d’outils :
masquées. Vous pouvez afficher tous les zones masquées d’une page à l’aide de la barre d’outils :
