Les documents peuvent consister en plusieurs fichiers de différents types de fichier dans enaio®. Exemple : les pages Internet se composant de fichiers HTML, fichiers image et feuilles de style. Les documents de ce type sont créés et modifiés à l'aide d'applications administrant les données des documents dans des répertoires et dans des structures de répertoire complexes. Ce genre de document peut être créé et administré par le biais du module conteneur. Le contenu est alors compressé et enregistré dans une archive ZIP.
Les archives ZIP ne doivent pas dépasser la taille maximal de 2 Go. Si l'on dépasse cette taille, la comparaison ou l'ajout des fichiers est interrompu et un message d'erreur s'affiche.
Pour créer des documents conteneur dans enaio® client, procédez comme suit :
-
Ouvrez un classeur ou un registre.
Si vous ne savez pas encore dans quel classeur ou registre vous voulez classer le document, ouvrez le stockage. Vous pourrez ensuite déplacer ultérieurement le document vers un classeur ou un registre.
-
Dans l'onglet de ruban Démarrage ou dans l'onglet de ruban Classeur, cliquez sur la flèche à côté du bouton
 Objet ou sélectionnez Nouveau dans le menu contextuel.
Objet ou sélectionnez Nouveau dans le menu contextuel.Le menu contenant les types de document et de registre autorisés pour l'emplacement sélectionné s'ouvre.
Vous pouvez aussi déplacer l'icône de type de document depuis la recherche d'objet vers une fenêtre de classeur ou de registre ouverte.
-
Sélectionnez un type de document conteneur dans la liste.
Le dernier type de document ou de registre que vous avez sélectionné s'affiche en gras.
Le masque d’indexation s’ouvre.
-
Renseignez le masque d'indexation (voir Modifier les données d’indexation).
-
Cliquez sur le bouton Enregistrer.
Un conteneur vide est créé et affiché.
-
Ouvrez le menu contextuel du conteneur vide et cliquez sur l'icône
 Boîte de dialogue Propriétés du conteneur.
Boîte de dialogue Propriétés du conteneur.La fenêtre Propriétés s'ouvre.
-
Dans la boîte de dialogue Propriétés du conteneur, vous pouvez configurer les chemins d'accès, les répertoires de travail, le fichier de contrôle, etc.
 Vous pouvez configurer les propriétés suivantes
Vous pouvez configurer les propriétés suivantes
Vous pouvez sélectionner les propriétés suivantes
Propriété Remarque Général -
Écraser les fichiers dans le répertoire de travail
Pour ouvrir le document, vous devez décompresser les fichiers dans un répertoire de travail. Si le répertoire existe déjà, les fichiers du même nom présents dans le répertoire sont alors écrasés si vous cochez cette option.
-
avec sous-répertoires
Si vous reprenez le contenu d'un répertoire dans le conteneur vous reprenez en même temps tous les fichiers des sous-répertoires si vous sélectionnez cette option.
Enregistrer les chemins -
Chemins complets
Si vous avez repris des fichiers de sous-répertoires, il est possible d'enregistrer les chemins complets.
-
Relatif au répertoire de sortie
Si vous avez repris des fichiers de sous-répertoires, vous pouvez enregistrer les chemins relatifs au répertoire ajouté.
Répertoire de travail -
automatiquement dans la zone temporaire
Créez le répertoire pour les fichiers conteneur dans le répertoire temporaire personnalisé ...\Local Settings\Temp\OSTEMP.
-
relatif
Entrez la désignation du répertoire de travail. Créez le répertoire pour les fichiers conteneur également dans la zone temporaire ...\Local Settings\Temp\OSTEMP.
-
absolu
Déterminez l'endroit où vous voulez créer le répertoire de travail pour les fichiers conteneur.
Conteneur avec fichier de contrôle -
Application liée à l'extension de fichier du fichier de contrôle
En sélectionnant un fichier conteneur en tant que fichier de contrôle, vous transférez celui-ci à l'application que le système d'exploitation attribue à l'extension de fichier.
-
Application
La boîte de dialogue de sélection vous permet de choisir l'application à laquelle vous attribuez le fichier de contrôle afin de l'ouvrir.
-
Avant de fermer le conteneur comparaison autom. avec le répertoire de travail
Si vous fermez le conteneur, tous les fichiers que vous avez modifiés sont automatiquement actualisés.
Liste positive/négative -
Liste positive
Établissez en option une liste des fichiers qui doivent être administrés dans le conteneur. Pour les désignations, utilisez le caractère générique '*' pour représenter un nombre quelconque de caractères quelconques. Séparez plusieurs entrées par des virgules, par exemple *.html, *.gif, *.jpg ou *.css. Seuls les fichiers qui correspondent au schéma peuvent être ajoutés et comparés.
-
Liste négative
Établissez une liste des fichiers qui ne doivent pas être administrés dans le conteneur. Tous les fichiers qui ne correspondent pas au schéma peuvent être ajoutés et comparés.
-
-
Une fois que vous avez configuré les propriétés du conteneur et fermé la fenêtre en cliquant sur le bouton OK, le conteneur vide s'affiche à nouveau. Par ailleurs, vous trouverez dans l'en-tête d'enaio® client l'onglet de ruban Conteneur avec différentes fonctions pour la création et la gestion des conteneurs.
 Les fonctions suivantes sont disponibles
Les fonctions suivantes sont disponibles
Groupe de rubans Description Conteneur 
Classer Les données sont enregistrées, le document conteneur se ferme et s'archive.

Options La boîte de dialogue Propriétés s'ouvre. Vous pouvez consulter et modifier les propriétés du conteneur.

Affichage de répertoire En utilisant ce bouton, vous activez et désactivez l'affichage de répertoire. Dans l'affichage de répertoire, les fichiers s'affichent dans le conteneur avec leur structure de répertoire.
Sans sélectionner l'affichage de répertoire, il s'affiche une liste de fichiers. Les chemins de fichier s'affichent dans une colonne.
Fichier 
Affichage Si vous voulez afficher le fichier sélectionné, vous devez choisir le programme :
Le fichier peut être affiché à l'aide d'un programme lié au système d'exploitation, par un visualiseur ASCII ou par un programme de votre choix.
Pour l'afficher, le fichier est décompressé et ouvert dans le répertoire temporaire personnel.
Il n'est pas possible de reprendre les modifications.

Importer La boîte de dialogue de sélection de fichier s’ouvre. Sélectionnez le répertoire dont le contenu doit être inséré dans le conteneur.
Si vous avez créé une liste positive/négative, seuls les documents correspondants sont alors transférés. Si vous avez sélectionné l'option Avec sous-répertoires, tous les documents correspondants des sous-répertoires sont aussi transférés.

Exporter Vous pouvez extraire des fichiers depuis le conteneur. Vous ne pouvez toutefois pas reprendre les modifications apportées aux fichiers extraits.
Si vous indiquez un répertoire, vous avez les options suivantes :
-
Fichiers
Vous déterminez si vous ne voulez extraire que le fichiers sélectionnés ou tous les fichiers.
-
Écraser les fichiers
Si dans le répertoire sélectionné il existe des fichiers portant la même désignation, ceux-ci sont écrasés même s'ils sont en lecture seule.
-
Utiliser les données du chemin
Si des chemins ont été enregistrés pour les fichiers, ces chemins sont alors utilisés pour l'extraction.

Supprimer
Les fichiers sélectionnés sont supprimés du document conteneur.
La suppression ne peut pas être annulée.
-
-
Pour terminer la création du conteneur, cliquez sur l'icône
 Classerdans l'onglet de ruban Conteneur.
Classerdans l'onglet de ruban Conteneur.
Le conteneur est fermé et classé dans le classeur ou le registre ouvert.
enaio® prend en charge les extensions de fichier contenant plus de 10 caractères ou des caractères Unicode.
Veuillez noter que la taille maximale des fichiers pris en charge dépend de différents facteurs. Ceux-ci incluent le type de fichier, le contenu du fichier, le cas d'application concret et le client utilisé.
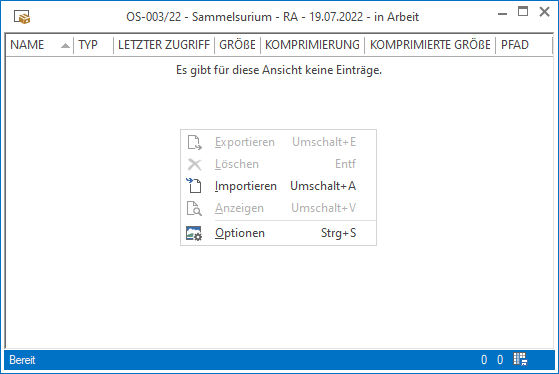
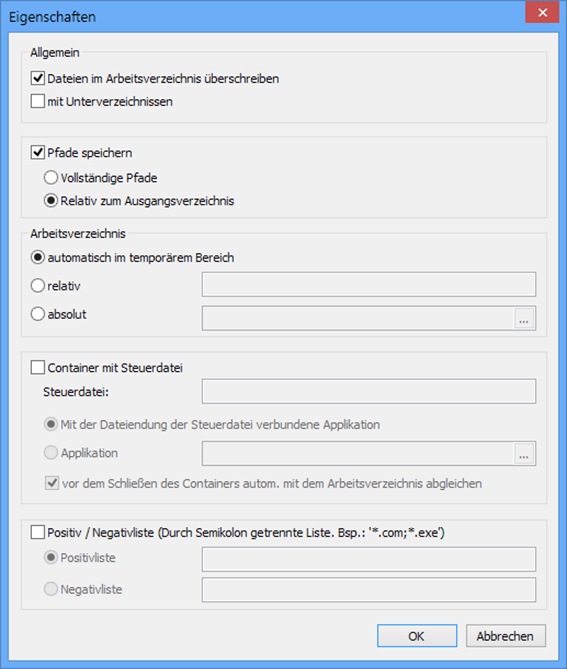
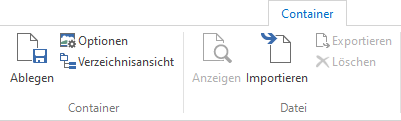
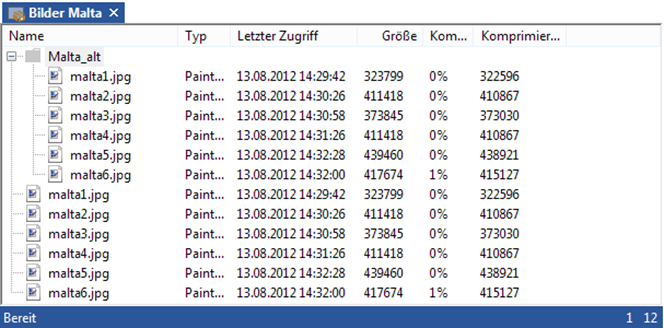
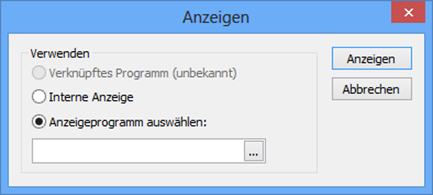
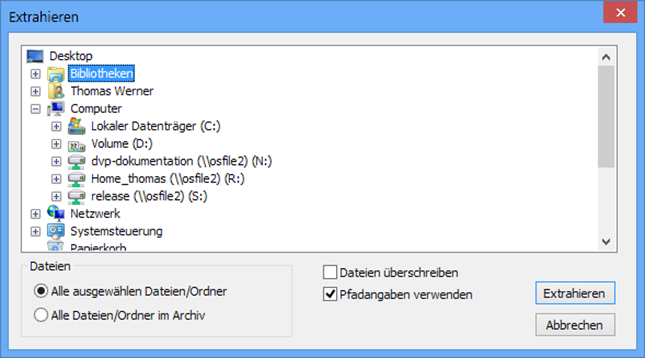
 masquées. Vous pouvez afficher tous les zones masquées d’une page à l’aide de la barre d’outils :
masquées. Vous pouvez afficher tous les zones masquées d’une page à l’aide de la barre d’outils :
