You can assign one or more follow-ups to objects (for example, documents, portfolios, registers, and folders) in enaio®. The corresponding object is then resubmitted to you or other users at the specified time in the Follow-up inbox.
You can set up follow-ups for yourself, for other users, or for user groups.
Follow-ups are managed in the inboxes. When a follow-up is due, the ![]() Clock icon will appear on the status bar and the register of the corresponding inbox will be highlighted.
Clock icon will appear on the status bar and the register of the corresponding inbox will be highlighted.
Inboxes are managed via ENAIO ribbon tab > Settings.
Follow-ups can be displayed in a separate inbox. If you do not select this option, they will be shown together with work items in the My incoming messages inbox.
Substitutes can be set up for follow-ups and work items.
Setting up Follow-Ups
You can set up a follow-up for documents, portfolios, registers, and folders.
-
Select a document, portfolio, register, or folder.
-
Click Follow up on the ribbon tab or select the function from the context menu.
-
You can also drag the marked objects to the follow-up area.
The configuration dialog will open.
-
In the Follow-up time area, select a date from the calendar or enter the time period in days, weeks, or months. Then choose the time for the follow-up from the list.
You can enter a comment in the Comment field. Annotations are displayed in the inbox and in the subject of an e-mail.
In the Follow-up for area, select myself as the recipient or other users or groups from the list.
You can also enter an e-mail address for notification.
If the Confirm with password option is selected, the recipient will have to enter their password to flag the follow-up as 'processed'.
The password confirmation function can be deactivated for your system by your administrator. The Confirm with password option is then not available.
The confirmation will be logged in the history of the objects.
-
Confirm your settings by pressing Save.
Single, self-addressed follow-ups will be shown to you in the Follow-up inbox. Use the options in the inbox toolbar to modify or delete data. Self-addressed follow-ups for multiple objects will not be shown.
All objects that you submit to yourself or that other users submit to you are displayed 15 minutes before the follow-up time in the Follow-up inbox.
Self-addressed follow-ups can be seen in the properties of the relevant subscribed object. To do so, open the properties and click Follow-ups. Follow-ups to other users are not shown.
You can use this dialog to add, edit, and delete follow-ups.
Users with the Client: Manage follow-ups system role can display and edit follow-ups which have been set up for the object by other users.
If there are several follow-ups for an object for one and the same point in time, then after labeling a follow-up notification as 'processed' or deleting it, all follow-up notifications of this object with the same point in time are removed from the inbox. This applies both to the 'edited' label or deleting via the options in the inbox toolbar and to deleting via the properties menu.
Managing Follow-Ups
If you have been assigned the Client: Manage follow-ups system role, you will see a user list and the Reassign follow-ups to another user button on the toolbar. Access rights and system roles are assigned by your administrator.
You can open the follow-up area of another user via the list as well as edit the data and objects shown there. Use the ![]() 'Assign follow-up' button to assign all follow-ups in the currently shown follow-up area to a different user. If you select the Show all checkbox in the object properties found in the Follow-up area, all follow-ups for this object will be shown.
'Assign follow-up' button to assign all follow-ups in the currently shown follow-up area to a different user. If you select the Show all checkbox in the object properties found in the Follow-up area, all follow-ups for this object will be shown.
If a user is configured as the substitute for an absent user, they can also use the user list to open and edit the follow-ups of the absent user for whom they are standing in. The substitutes' inboxes must be refreshed manually by pressing F5.
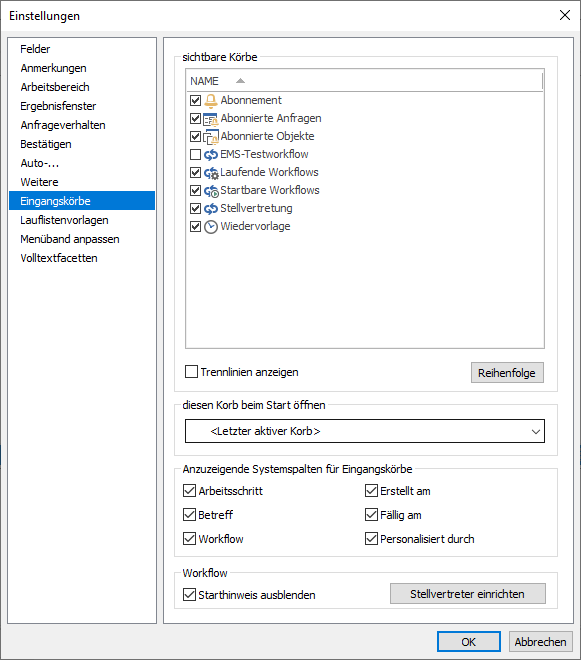
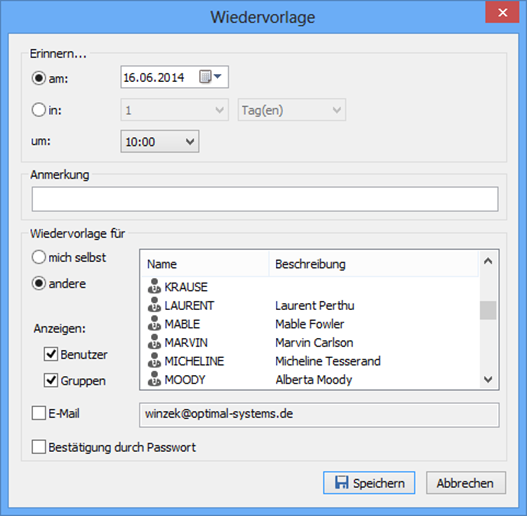
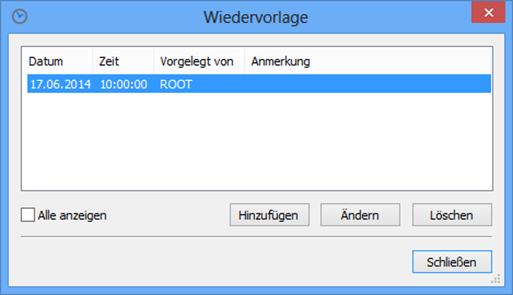
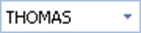
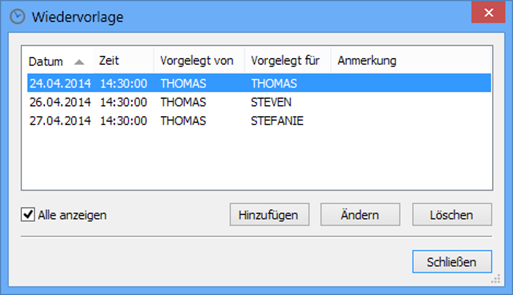
 areas. Use the toolbar to show all hidden areas at once:
areas. Use the toolbar to show all hidden areas at once:
