You can create links to external applications in enaio® client. This allows you to start external applications directly from enaio®. You can use parameters to transfer document files or data when starting the external application depending on the configuration of the link.
When you transfer enaio® documents to an external application and edit them there, changes in the document are not automatically transferred to the document file in enaio®.
Links can be created in ![]() Object search or in
Object search or in ![]() Navigation. They can then be executed from there, as well as from ribbon tabs or from the context menu (if you enabled the appropriate checkboxes when creating them).
Navigation. They can then be executed from there, as well as from ribbon tabs or from the context menu (if you enabled the appropriate checkboxes when creating them).
Links that you created in the object search can be copied to the navigation.
Links that you have created can be made available to other users if you have the appropriate rights.
Creating Links
To create links to external applications you will need the relevant system role.
-
Open the
 Object search or the
Object search or the  Navigation.
Navigation. -
Select
-
the Desktop entry in the object search or
-
a
 Folder in the object search in the Desktop area or
Folder in the object search in the Desktop area or -
a group in the navigation.
You need to first create a group in the navigation if there is not one there yet (see Creating groups).
-
-
Right-click to open the context menu.
-
Select
 Application in the context menu.
Application in the context menu.The External application dialog will open.
-
Fill in the fields of the dialog.
-
Enter a name in the first field.
-
Select an application for the Application field in the file selection dialog. If you enter an application without a path, it will be searched for in the ...\client\client32 directory. If it is not found there, it will be searched for in paths that are specified in the PATH environment variable. Scripts cannot be integrated:
-
Enter the call parameters listed below in the Parameters field, if necessary. If there are no parameters, the application will only be opened.
The following parameters can be used for data transfer:
 %o
%o
One or more paths to enaio® objects are directly transferred. Spaces are used as a separator. If the path or file name contains spaces, the file path is placed in quotation marks.
 %p
%p
A path to a text file which contains a path to an enaio® object for each line.
 %i
%i
A path to a text file which contains a unique ID and the object type, separated with a comma, for each line. This parameter is useful if you are transferring a large number of objects.
 %f
%f
One or more paths to files in the archive. If the files are not yet available in the CACHE area of enaio® client, they will be transferred there. Spaces serve as separators in the same way they do with the parameter %o.
 %g
%g
A path to a text file which contains a path to a file in the CACHE area in each line. This parameter is useful if you are transferring a large number of objects. If the files are not yet available in the CACHE area of enaio® client, they will be transferred there.
-
Select a source directory. Certain applications require that the files are located in a particular source directory.
-
The description entered here will be shown as a tooltip.
-
If you tick the Show in context menu checkbox, you can call up the application with the object via the context menu of a marked object.
-
If you tick the Show in ribbon checkbox, you can use a button on the Start ribbon tab to call up the linked application with a marked object. The name will be used for the tooltip.
-
If the Client will wait for application to quit checkbox is ticked, you cannot continue working until the external application has been closed.
-
The Function key list allows you to select a function key that, when pressed together with Ctrl+Shift, will launch the external application. Check whether the keyboard shortcuts are already in use.
-
If you select Icon > Application, links are flagged with the application-specific icons. Alternatively, you can select User-defined and press Select to choose your own icon (see Saved Searches).
-
-
Confirm your entries by clicking OK.
The link is saved and will appear in the Desktop directory in the object search or in the navigation.
Depending on the link configuration, the linked application will also be displayed in the ribbon tabs or in the context menu.
Starting External Applications via a Link
External applications can be started in different ways:
Open the Desktop area in ![]() Object search and double-click a link there. The application is opened without transferring a document file.
Object search and double-click a link there. The application is opened without transferring a document file.
If you have used the '%i' parameter to set up the link, then you can start the application by transferring a file as you drag and drop the corresponding enaio® document file onto the link icon.
Open ![]() Navigation and double-click a link there. The application is opened without transferring a document file.
Navigation and double-click a link there. The application is opened without transferring a document file.
If you have used the '%i' parameter to set up the link, then you can start the application by transferring a file as you drag and drop the corresponding enaio® document file onto the link icon.
The link to an external application is also available in the Context menu > Actions... if you enabled the corresponding checkbox when creating the link.
If you have used the '%i' parameter to set up the link, then the correspondingly selected document file will also be transferred when the application is started.
External applications can also be started from ribbon tabs if you enabled the corresponding checkbox when creating them. The links to the external applications can be found in the Start application ribbon group in Start ribbon tab or in other ribbon tabs in the Actions > ![]() Application ribbon group.
Application ribbon group.
If you have used the '%i' parameter to set up the link, then the correspondingly selected document file will also be transferred when the application is started.
If you have defined a function key when creating the link, then you can start external applications using this function key in conjunction with the Ctrl+Shift keys.
If you have used the '%i' parameter to set up the link, then the correspondingly selected document file will also be transferred when the application is started.
Editing links
You can delete, rename, and add links to the navigation area (see Customizing the Navigation). You can also change the parameters and assign a function key to the link. If you select a link in the object search in the Desktop area, then you will find the following functions in the context menu:
| Icon | Comment |
|---|---|
|
|
Run The external application is started. |
|
|
Edit The 'External application' window will now open. You can now make changes. |
|
Publish The link is available to other users on the public desktop. Special rights are required to use this feature. |
|
|
|
Remove from navigation and object search The link to the external application is deleted. |
|
The link is copied and can be inserted into a group of the navigation by selecting Copy from object search in the context menu. |
|
|
|
Send e-mail The link is sent to an e-mail recipient. enaio® client users can double-click the attachment to import it into their object search. |
Links can be managed in folders in the Desktop area. Click the Desktop area and select ![]() Folder in the context menu. A new folder is created. You can name the folder. The context menu contains functions to name folders and delete empty ones.
Folder in the context menu. A new folder is created. You can name the folder. The context menu contains functions to name folders and delete empty ones.
AXVBTASK
AXVBTASK works with Microsoft Outlook. As a result, you can create tasks, discussions, journal entries, contacts, and appointments and add folders, registers, and documents to them.
Set up a link for the application (see Creating Links). The axvbtask.exe application is located in the ...\client32 directory.
| Parameter | Comment |
|---|---|
|
-a |
Create a task in Microsoft Outlook |
|
-d |
Create a discussion in Microsoft Outlook |
|
-j |
Create a journal entry in Microsoft Outlook |
|
-k |
Create a contact in Microsoft Outlook |
|
-t |
Create an appointment in Microsoft Outlook |
| Parameter | Comment |
|---|---|
|
%p %o |
For each selected object, these parameters attach an OS file to the Microsoft Outlook object. The two parameters are equivalent. |
|
%g |
For each selected object, the parameter attaches a document file to the Microsoft Outlook object. This option is only available when transferring documents. |
|
%i |
The parameter attaches a text file with the ID of the selected object to the Microsoft Outlook object. |
If you do not specify a Microsoft Outlook parameter, no task will be created.
The Microsoft Outlook parameter must always be entered first.
Example of a Parameter Transfer
The following parameters are transferred to the axvbtask.exe application: -d %g
A discussion is created and the selected documents are sent as document files.
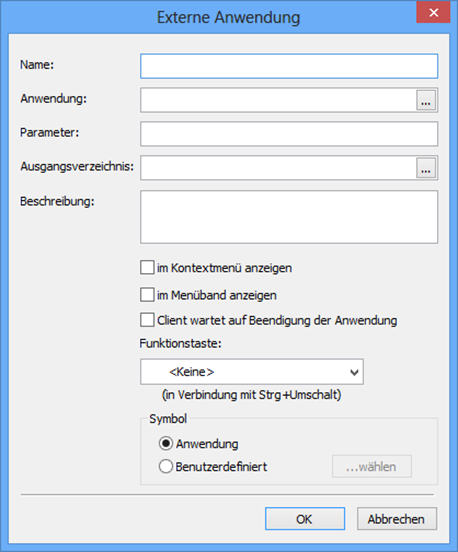
 areas. Use the toolbar to show all hidden areas at once:
areas. Use the toolbar to show all hidden areas at once:
