The Image comparison function allows you to place two image documents side by side in a window. An additional magnifier is available for comparing images. The images can be tiled. The differences are highlighted in various colors.
Comparing images is only possible if the images share the same file format, resolution, and color depth.
Open the image comparison by clicking the ![]() Image comparison icon in the context menu of one or multiple marked image documents. You can also access the function in the HIT, FOLDER, and FILING TRAY ribbon tabs in the Open > More >
Image comparison icon in the context menu of one or multiple marked image documents. You can also access the function in the HIT, FOLDER, and FILING TRAY ribbon tabs in the Open > More > ![]() Image comparison ribbon group.
Image comparison ribbon group.
You can also open an image document in the Image comparison window and compare its pages if the image document contains multiple pages. Likewise, you can upload an externally managed image via Image comparison ribbon tab > Compare > ![]() …with file for comparison. Uploaded images can be saved as image documents.
…with file for comparison. Uploaded images can be saved as image documents.
'Image Comparison' Window
If you chose two image documents in the Image comparison window, the first page will be shown on the left and on the right. If you opened an image document, the first and second page will be shown side by side. Use can use the list above the images to place any pages side by side.
The functions in the Image comparison ribbon tab allow you to compare image documents.
| Ribbon group | Description | ||||||||||
|---|---|---|---|---|---|---|---|---|---|---|---|
| Image functions |
|
||||||||||
| Compare |
|
||||||||||
| Image |
|
||||||||||
| Zoom |
|
||||||||||
| Selection |
|
Files that you imported from the file storage system and documents that you opened in the Image comparison window can be saved as new documents by selecting File as new.
Specify whether only the current page or all pages in the document should be saved as a document in enaio®, then select an open or default folder as the target, enter the desired document types, and index the document.
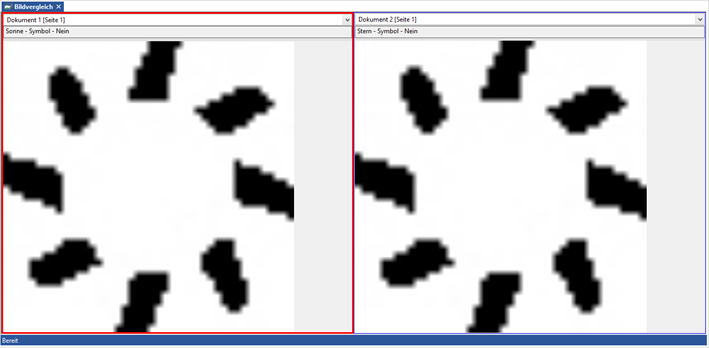
 areas. Use the toolbar to show all hidden areas at once:
areas. Use the toolbar to show all hidden areas at once:
