Catalogs make it easier for you to complete index data forms. Your administrator links the catalogs with fields in the index data forms of specific object types and configures them. Open the catalogs by pressing the Catalog button located to the right of the field or using the shortcut Alt+Down arrow.
The following catalog types can be linked to fields:
On index data forms, database catalogs are indicated by a Database Catalog icon. Clicking the Database catalog button next to a field will start a search. A list containing all values which have been entered into this field for indexing is created and opened.
If you have already entered values in this field or in other fields of the index data form, these will be evaluated during the search. The list will then contain only those values that have previously been entered and that also match the values entered in the other indexing fields. If enaio® does not find any values during the query, no list is opened.
Proceed as follow to limit the use of the values which have already been entered:
-
Use the keyboard shortcut Ctrl+Shift + database catalog to restrict the query to the entry in the catalog field.
-
Use the keyboard shortcut Shift + database catalog to define that no entry from the index data form will be evaluated.
- Use the keyboard shortcut Ctrl + database catalog to delete the catalog field entry.
Use the mouse to select a value from the list. Unlike in other catalog lists, you can also enter new values in the field.
Provided that the database catalog is assigned to a table field on a form, all values will be shown without any restrictions.
Auto-complete helps you fill in fields with a database catalog. Once you have entered three characters, existing terms that start with these characters are displayed and can be imported.
On index data forms, list catalogs are indicated by a List catalog icon. If you click the List catalog button next to a field, a list created by the administrator will open. Select a value from this list.
If you enter characters in the field, a list will automatically open, displaying only entries that begin with the entered characters.
There are different list catalogs from which you can select one or multiple values by pressing and holding down the Ctrl or Shift, and then clicking OK to transfer them to the index data form. In the field, multiple values are separated with semicolons. When launching a query, the Or and And buttons will appear at the bottom of the list. Using these buttons, you can define how multiple values will be logically combined for the query.
Auto-complete is available to help you during searches by providing suggested list entries. When creating or editing index data, a semicolon can be entered after the first value. Auto-complete then proposes another value. After the first value you can enter a plus sign (+) for and or a semicolon (;) for or when carrying out the search.
If you enter values not contained in the list, you will be shown an error message when you try to save the index data form.
You can assign icons to list catalog values to identify documents in hit lists with different icons than the default document type icon.
On index data forms, tree catalogs are indicated by a Tree catalog icon. Tree catalogs are list catalogs in which values are created in different levels and sublevels. When you click the name of a level, the values from that level are displayed. It is faster for the user to select values using this structure if the list is long. To clear a value from the input field, hold down the Ctrl key and click the
Tree catalog icon. If you enter values not contained in the catalog, you will be shown an error message when you try to save the index data.
On index data forms, hierarchy catalogs are indicated by a Hierarchy Catalog icon. The hierarchy catalog corresponds to the tree catalog, except that the level descriptions are imported into the index data.
If you select an entry on an intermediate level , the values will be transferred from the first level to this intermediate level. This function may be limited to searches. If you enter values not contained in the catalog, you will be shown an error message when you try to save the index data.
The structure tree catalog corresponds to the hierarchy catalog. Level names and values are predefined abbreviations from the index data form. If you click Structure tree catalog, the selection dialog will open.
You can choose between the ![]() Tree view and the
Tree view and the ![]() List view.
List view.
The abbreviation and the description of the last level will be shown. Select an entry and its abbreviation will be shown. Use the ![]() 'Apply' button to transfer the abbreviation to the field. Press the
'Apply' button to transfer the abbreviation to the field. Press the ![]() 'Cancel' button to close the window without applying the changes. Clicking the
'Cancel' button to close the window without applying the changes. Clicking the ![]() 'Search' icon allows you to search for entries. You can enter a search term in the Search request field. The string will be searched for in the descriptions.
'Search' icon allows you to search for entries. You can enter a search term in the Search request field. The string will be searched for in the descriptions.
Start the search by pressing the ![]() 'Start search' button.
'Start search' button.
If you mark a hit, use the ![]() 'Apply' button to select it in the selection dialog and transfer it to the field. If you enter values not contained in the structure catalog in the field, you will be shown an error message when you try to save the index data form.
'Apply' button to select it in the selection dialog and transfer it to the field. If you enter values not contained in the structure catalog in the field, you will be shown an error message when you try to save the index data form.
Multilingualism catalogs
List, hierarchy, and tree catalogs can also be created as multilingual catalogs as long as your administrator has set up the necessary parameters. The advantage of this is that editors with different language backgrounds can see and use these catalogs in the index data, search forms, hit lists, and the details preview in their respective selected language. Multilingual catalogs in object lists (such as at filing locations, in hit lists, portfolios, inboxes, etc.) can be sorted and filtered. Multiple selection, as with list catalogs, is not possible.
In the case of multilingual catalogs, it does not matter what language you index in, because the catalog entries in other languages are fixed. The user gets to see the multilingual catalogs in index data forms or hit lists in their set language.
In the case of a search request, all objects with a corresponding catalog entry will be found regardless of the user language used to save the index data or the language in which the request was made. Search requests are evaluated in the user language.
Saved searches with multilingual catalogs (simple and combined searches and searches with variables) can be distributed and run across languages. Saved searches with multilingual catalogs are only editable in the language they were created with.
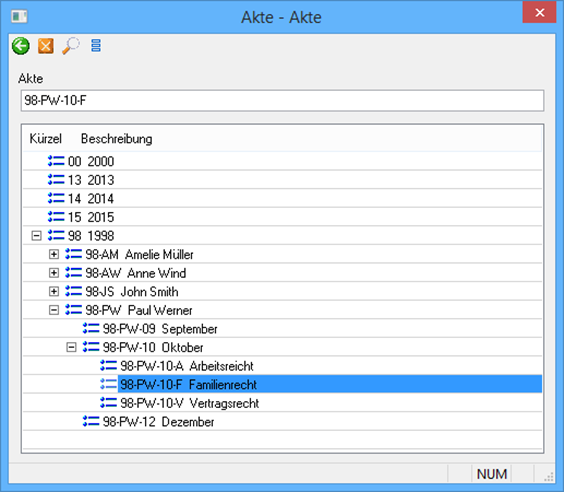
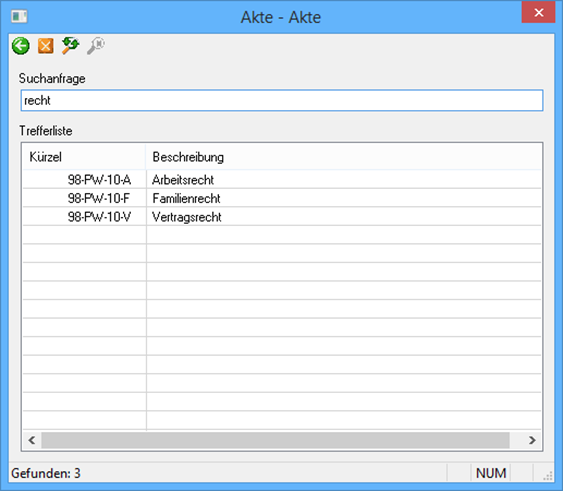
 areas. Use the toolbar to show all hidden areas at once:
areas. Use the toolbar to show all hidden areas at once:
