Die Navigation ist Ihr persönlicher Arbeitsbereich. Über die Navigation ist ein schneller Zugriff auf Volltext- und Mappen-Anfragen sowie auf Anfragen mit Variablen möglich.
Auf die Navigation können Sie ebenfalls Objektverweise, gespeicherten Anfragen, Anfragemasken und Verknüpfungen zu externen Anwendungen legen und in Gruppen zusammenfassen. Mit einem Doppelklick auf einen Eintrag in der Navigation können Sie die Anfragen, Objektverweise und externen Anwendungen starten.
Gruppen auf der Navigation
Wollen Sie Objektverweise, gespeicherten Anfragen, Anfragemasken oder Verknüpfungen zu externen Anwendungen über die Navigation verwalten, müssen Sie zuerst eine Gruppe einrichten.
-
Öffnen Sie die
 Navigation.
Navigation. -
Öffnen Sie das Kontextmenü mit einem Klick der rechten Maustaste im Bereich der Navigation.
Alternativ können Sie sich auch die Menüband-Registerkarte Navigation anzeigen lassen, indem Sie einen Gruppeneintrag in der Navigation markieren.
-
Wählen Sie den Eintrag Hinzufügen >
 Gruppe.
Gruppe.Das Fenster Gruppe anlegen wird geöffnet.
-
Tragen Sie einen Namen für die Gruppe ein.
-
Klicken Sie auf die Schaltfläche OK oder drücken Sie die Eingabetaste ↩.
Die Gruppe wird angelegt und geöffnet.
Über einen Pfeil kann der Inhaltsbereich der Gruppe ein- und ausgeblendet werden. Dorthin ziehen Sie mit der Maus die gewünschten Objekte, um Objektverweise zu erstellen.
Gruppen auf der Navigation können Sie über die Menüband-Registerkarte Gruppe oder das Kontextmenü löschen und umbenennen. Die Reihenfolge der Gruppen auf der Navigation können Sie mit der Maus ändern. Ziehen Sie einfach die Gruppe mit gedrückter Maustaste an eine andere Position.
Jeder Gruppe können Sie ein Symbol zuordnen. Über den Eintrag Symbol auswählen aus dem Kontextmenü bzw. in der Menüband-Registerkarte Gruppe öffnen Sie den Dialog Iconzuordnung. Sie wählen ein installiertes Symbol aus einer Gruppe oder Sie laden selbst Symbole hinzu.
Das Laden und Löschen von Symbolen erfordert eine entsprechende Systemrolle. Zugriffsrechte und Systemrollen werden von Ihrem Administrator vergeben.
Wollen Sie Symbole laden, wählen Sie die Gruppe Icons allgemein (nutzerdefiniert), klicken auf die Schaltfläche Laden und wählen über den Dateiauswahldialog eine Symboldatei (*.ico) aus.
Wählen Sie eine Bibliothek (*.dll) oder ein Programm (*.exe), werden alle Symbole, die in der Datei enthalten sind, angezeigt.
Sie können die gewünschten Symbole markieren und übernehmen.
Die übernommenen Symbole werden der Gruppe Icons allgemein (nutzerdefiniert) zugeordnet. Sie müssen die Zuordnung speichern, bevor Sie die Symbole verwenden können.
Gruppen wie auch Anfragen entfernen Sie über das Kontextmenü wieder von der Navigation.
Objektverweise
Alle Objekte, die in der Objektsuche angezeigt werden und alle Objekte aus einer Trefferliste oder einem Ordnerfenster können, Sie in den Inhaltsbereich einer Gruppe in der Navigation ziehen, um dort einen Objektverweis anzulegen. Ebenso können Sie Objekte aus Trefferlisten oder Ordnerfenstern in den Inhaltsbereich einer Gruppe in der Objektsuche ziehen und dort Objektverweise anlegen.
-
Öffnen Sie die
 Navigation bzw. die
Navigation bzw. die  Objektsuche.
Objektsuche. -
Öffnen Sie in der Navigation bzw. in der Objektsuche den Inhaltsbereich einer Gruppe über das zugeordnete
 Dreieck.
Dreieck. -
Markieren Sie in einer Trefferliste oder in einem Ordnerfenster ein Objekt.
Wenn Sie einen Objektverweis in der Navigation anlegen möchten, dann können Sie auch in der Objektsuche ein Objekt markieren.
-
Ziehen Sie das Objekt mit gedrückter Maustaste in den Inhaltsbereich einer Gruppe in der Objektsuche bzw. in der Navigation.
Ein Objektverweis wird angelegt.
Über das Kontextmenü können Sie die Objekte auf der Navigation bearbeiten. Die Funktionen hängen vom Objekttyp ab.
Anfragen in der Navigation
Die Navigation erlaubt einen schnellen Zugriff auf Anfragen mit Variablen, Volltextanfragen und Mappenanfragen. Die Masken werden nicht als zusätzliches Fenster auf der Arbeitsfläche geöffnet, sondern können über die Navigation schnell ein- und wieder ausgeblendet werden.
Über den Eintrag Hinzufügen > ![]() Mappenanfragen aus dem Kontextmenü der Navigation binden Sie die Mappen-Anfragemaske in die Navigation ein. Alternativ können Sie sich auch die Menüband-Registerkarte Navigation anzeigen lassen, indem Sie einen Gruppeneintrag in der Navigation markieren und dort die Funktion
Mappenanfragen aus dem Kontextmenü der Navigation binden Sie die Mappen-Anfragemaske in die Navigation ein. Alternativ können Sie sich auch die Menüband-Registerkarte Navigation anzeigen lassen, indem Sie einen Gruppeneintrag in der Navigation markieren und dort die Funktion ![]() Mappenanfragen anklicken.
Mappenanfragen anklicken.
Die Maske blenden Sie über das zugeordnete ![]() Dreieck ein und aus.
Dreieck ein und aus.
Über das Kontextmenü können Sie die Objekte auf der Navigation bearbeiten. Die Funktionen hängen vom Objekttyp ab.
Über den Eintrag Hinzufügen > ![]() Anfrage mit Variablen aus dem Kontextmenü der Navigation binden Sie eine bereits erstellte gespeicherte Anfrage mit Variablen in die Navigation ein (siehe Gespeicherte Anfragen).
Anfrage mit Variablen aus dem Kontextmenü der Navigation binden Sie eine bereits erstellte gespeicherte Anfrage mit Variablen in die Navigation ein (siehe Gespeicherte Anfragen).
Alternativ können Sie sich auch die Menüband-Registerkarte Navigation anzeigen lassen, indem Sie einen Gruppeneintrag in der Navigation markieren und dort die Funktion ![]() Anfrage mit Variablen anklicken.
Anfrage mit Variablen anklicken.
Sie wählen die gewünschte Anfrage und bestätigen mit OK.
Die Anfrage wird auf der Navigation angezeigt.
Die Maske blenden Sie über das zugeordnete ![]() Dreieck ein und aus.
Dreieck ein und aus.
Über das Kontextmenü können Sie die Objekte auf der Navigation bearbeiten. Die Funktionen hängen vom Objekttyp ab.
Über den Eintrag Hinzufügen > ![]() Volltextanfrage aus dem Kontextmenü der Navigation binden Sie die Volltext-Anfragemaske in die Navigation ein.
Volltextanfrage aus dem Kontextmenü der Navigation binden Sie die Volltext-Anfragemaske in die Navigation ein.
Alternativ können Sie sich auch die Menüband-Registerkarte Navigation anzeigen lassen, indem Sie einen Gruppeneintrag in der Navigation markieren und dort die Funktion ![]() Volltextanfrage anklicken.
Volltextanfrage anklicken.
Die Maske blenden Sie über das zugeordnete ![]() Dreieck ein und aus. Die Anfragemaske bietet Ihnen Möglichkeiten bestimmte Volltextsuchen zu konfigurieren und zu speichern.
Dreieck ein und aus. Die Anfragemaske bietet Ihnen Möglichkeiten bestimmte Volltextsuchen zu konfigurieren und zu speichern.
Die Konfiguration <Alle> steht immer zur Verfügung und bezieht sich auf die Volltextanfrage über alle Objekte. Die Konfiguration <Liste> steht ebenfalls immer zur Verfügung und grenzt die Volltextanfrage auf die jeweils fokussierte Liste, z. B. auf einen Ordner- bzw. Registerinhalt, auf eine Trefferliste oder auf eine Mappe, ein.
Weitere Konfigurationen können Sie über das ![]() Volltext-Konfiguration-Symbol erstellen (siehe Konfigurationen für das Volltextsuche-Eingabefeld).
Volltext-Konfiguration-Symbol erstellen (siehe Konfigurationen für das Volltextsuche-Eingabefeld).
Verknüpfungen in der Navigation
Verknüpfungen zu externen Anwendungen, die Sie in der ![]() Objektsuche erstellt haben, können Sie auch in der Navigation anzeigen lassen.
Objektsuche erstellt haben, können Sie auch in der Navigation anzeigen lassen.
-
Öffnen Sie die
 Objektsuche.
Objektsuche. -
Markieren Sie im Bereich Desktop die entsprechende Verknüpfung zu einer externen Anwendung.
-
Öffnen Sie das Kontextmenü mit der rechten Maustaste.
-
Klicken Sie im Kontextmenü auf den Eintrag Für Navigation kopieren.
-
Wechseln Sie in die
 Navigation, markieren Sie eine Gruppe und öffnen Sie dann mit einem Klick auf die rechte Maustaste das Kontextmenü.
Navigation, markieren Sie eine Gruppe und öffnen Sie dann mit einem Klick auf die rechte Maustaste das Kontextmenü.Gegebenenfalls müssen Sie zuerst noch eine Gruppe in der Navigation anlegen (siehe Gruppe anlegen).
-
Klicken Sie im Kontextmenü auf den Eintrag Aus der Objektsuche übernehmen.
Die Verknüpfung wird in der Navigation angezeigt.
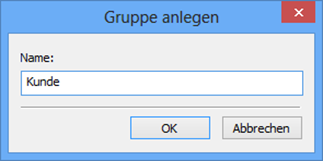
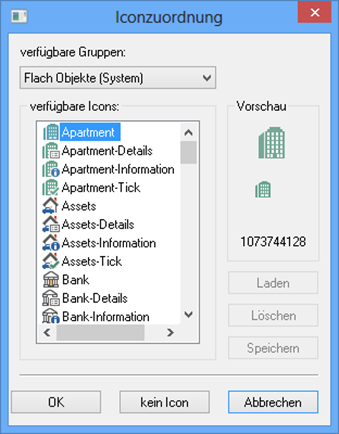
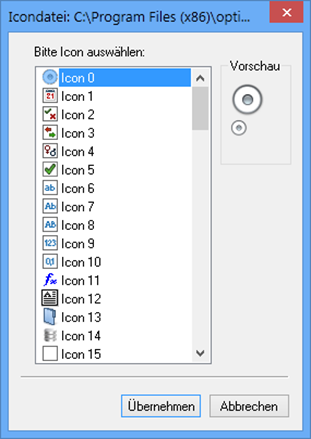
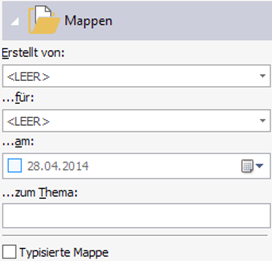
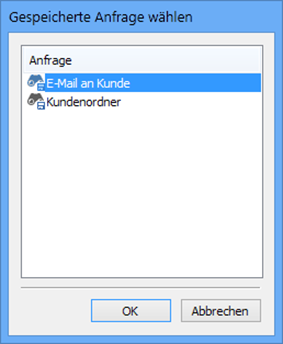
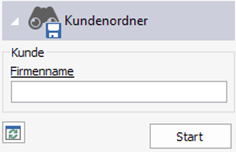
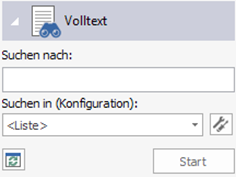
 Bereiche können Sie einblenden. Alle ausgeblendeten Bereiche einer Seite blenden Sie über die Toolbar ein:
Bereiche können Sie einblenden. Alle ausgeblendeten Bereiche einer Seite blenden Sie über die Toolbar ein:
