Von Dokumenten mit mehreren Varianten zeigt die Inhaltsvorschau stets die Vorschau der aktiven Variante an. Das gilt auch, wenn ein ausgewähltes Verweis-Dokument auf eine inaktive Variante zeigt.
Direkt nach dem Start von enaio® client, wenn kein Dokument markiert ist, wenn Sie ein leeres Register oder Ordner bzw. ein Dokument ohne Seiten markieren, dann wird in der Inhaltsvorschau eine Platzhalter-Seite angezeigt. Die Platzhalter-Seite kann vom Administrator konfiguriert werden.
Inhaltsvorschau aktualisieren
Bitte beachten Sie, dass die Inhaltsvorschau nur eine PDF-Umwandlung der Original-Dokumentdatei anzeigt und dass nicht von jedem Dokument eine PDF erstellt werden kann. In diesen Fällen wird in der Inhaltsvorschau eine Platzhalter-Seite angezeigt.
Wenn für ein ausgewähltes Dokument in einer Objektliste keine Vorschau zur Verfügung steht, dann kann der Benutzer das Erzeugen der Vorschau manuell mit einem Klick auf das ![]() 'Dokument neu laden'-Symbol selbst anstoßen.
'Dokument neu laden'-Symbol selbst anstoßen.
Funktionen der Inhaltsvorschau
| Symbol | Bemerkung |
|---|---|
|
|
Dokumentenvorschau neu laden |
|
|
Suchfunktion der Vorschau |
|
|
Seitenvorschauleiste ein- bzw. ausblenden Für Dokumente mit Inhaltsverzeichnis kann zwischen Miniatur- und Gliederungsansicht gewechselt werden. |
|
|
Vorschauanmerkungen erstellen und verwalten |
|
|
Stufenweise vergrößern Ebenfalls über die + Taste des Ziffernblocks und über Strg-Scrollrad. |
|
|
Stufenweise verkleinern Ebenfalls über die - Taste des Ziffernblocks und über Strg-Scrollrad. |
|
|
Dreht die Dokumentvorschau um 90° nach rechts. |
|
|
Dreht die Dokumentvorschau um 90° nach links. |
|
|
Blättern im Dokument |
|
|
Seitenauswahl |
|
|
Wählt das nächste Dokument in einer Objektliste (z. B. in Trefferlisten, in Favoritenlisten etc.) für die Inhaltsvorschau aus. Steht nicht in den Eingangskörben Meine Eingänge und Laufende Workflows sowie bei der Bearbeitung von Anmerkungen zur Verfügung. |
In der ![]() Seitenvorschauleiste sind E-Mail-Anlagen mit einem
Seitenvorschauleiste sind E-Mail-Anlagen mit einem ![]() Büroklammer-Symbol gekennzeichnet. Ein Klick auf das Anlagensymbol zeigt die Vorschau der E-Mail-Anlage, falls möglich. Aus der Vorschau der E-Mail-Anlage können Sie über das
Büroklammer-Symbol gekennzeichnet. Ein Klick auf das Anlagensymbol zeigt die Vorschau der E-Mail-Anlage, falls möglich. Aus der Vorschau der E-Mail-Anlage können Sie über das ![]() Dokument-Symbol zurück zur E-Mail wechseln.
Dokument-Symbol zurück zur E-Mail wechseln.
Zum Navigieren im Dokument klicken Sie auf die Miniaturansichten oder wählen über die Seitenzahl gezielt die Seite, die Sie ansehen möchten. Alternativ verwenden Sie die Pfeile in der Statusleiste oder die Pfeiltasten auf der Tastatur:
| Taste | Bemerkung |
|---|---|
| Pfeiltaste ↑ aufwärts |
Im Dokument hoch |
|
Pfeiltaste ↓ abwärts |
Im Dokument runter |
| POS1 |
Zur ersten Seite |
| Ende |
Zur letzten Seite |
| Bild ↑ aufwärts |
Vorherige Seite |
|
Bild ↓ abwärts |
Nächste Seite |
Wenn eine Trefferliste mehrere Dokumente enthält, kann in der Inhaltsvorschau von der letzten Seite eines Dokuments direkt zur ersten Seite des nächsten Dokuments in der Trefferliste weitergeblättert werden. Dasselbe gilt für das Zurückblättern von der ersten Seite eines Dokuments zur ersten Seite des vorherigen Dokuments in der Trefferliste. Die Funktion steht auch in Ordner- und Registeransichten zur Verfügung.
Die Inhaltsvorschau bietet für die Vorschaudateien von Textdokumenten eine einfache Suchfunktion an. Dazu öffnen Sie mit der Tastenkombination Strg + F oder mit einem Klick auf die ![]() Lupe in der Statuszeile ein Suchfenster, in das Sie Text eingeben können. Ab drei eingegebenen Buchstaben werden die gefundenen Stellen im Dokument und an dessen linken Rand farblich hervorgehoben.
Lupe in der Statuszeile ein Suchfenster, in das Sie Text eingeben können. Ab drei eingegebenen Buchstaben werden die gefundenen Stellen im Dokument und an dessen linken Rand farblich hervorgehoben.
Mit der Maus können Sie Textpassagen in Dokumenten markieren und mit Strg + C in die Zwischenablage kopieren. Dabei gelten folgende Einschränkungen:
-
Bilder und Texte auf Bildern können nicht kopiert werden.
-
Wenn ein Textabschnitt aus E-Mails markiert und kopiert wird, werden die Leerzeichen aus dem Textabschnitt entfernt.
Vorschauanmerkungen
Benutzer benötigen entsprechende Systemrollen zum Anzeigen und Bearbeiten und Exportieren. Zugriffsrechte und Systemrollen werden von Ihrem Administrator vergeben.
Benutzer können an einer beliebigen Stelle in der Inhaltsvorschau Anmerkungen in Form von Text hinzufügen. Anmerkungen können erstellt, bearbeitet, verschoben und gelöscht werden. Minimiert werden Anmerkungen als Sprechblase angezeigt. Sie können auch komplett ausgeblendet werden. Im Tooltip einer ![]() Anmerkung wird der letzte Bearbeiter mit Datum angezeigt. Diese Daten werden auch in die Historie geschrieben.
Anmerkung wird der letzte Bearbeiter mit Datum angezeigt. Diese Daten werden auch in die Historie geschrieben.
Anmerkungen werden auf einer Seite positioniert, sind aber nicht mit dem Text verknüpft. Wenn der Text geändert wird, ändert sich die Position der Anmerkungen nicht. Dadurch passen Inhalt und Anmerkungen möglicherweise nicht mehr zusammen und Anmerkungen müssen gegebenenfalls neu positioniert werden.
Die Inhaltsvorschau inklusive der Anmerkungen kann im PDF-Format exportiert werden.
Die Anmerkungsfunktionen wählen Sie mit einem Klick auf das ![]() Anmerkung-Symbol. Folgende Anmerkungsfunktionen stehen Ihnen zur Verfügung:
Anmerkung-Symbol. Folgende Anmerkungsfunktionen stehen Ihnen zur Verfügung:
| Symbol | Bemerkung |
|---|---|
|
|
Text hinzufügen An die Stelle klicken, an der die Anmerkung eingefügt werden soll und den Text auf den Notizzettel eingeben. Die Anmerkung wird sofort gespeichert. Über die Titelzeile können Sie die Anmerkung temporär minimieren und löschen. |
|
|
Anmerkungen ausblenden Die Anmerkungen werden für das aktuelle Dokument ausgeblendet. |
|
|
Exportieren Dokument mit Anmerkungen wird als PDF exportiert. |
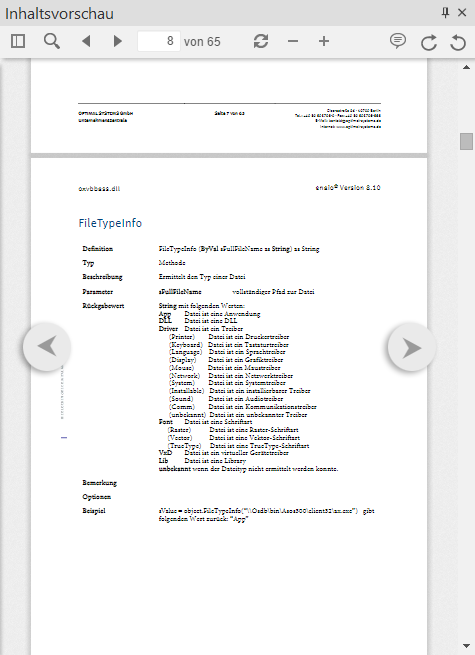
 Bereiche können Sie einblenden. Alle ausgeblendeten Bereiche einer Seite blenden Sie über die Toolbar ein:
Bereiche können Sie einblenden. Alle ausgeblendeten Bereiche einer Seite blenden Sie über die Toolbar ein:
