Aktivitäten
Ein Workflow besteht aus einer Folge von Aktivitäten, die Sie über Transitionen verbinden.
Aktivitäten und Transitionen richten Sie grafisch auf der Registerkarte Zeichenblatt ein. Für das Zeichenblatt können Sie über die Einstellungen Größe und Raster vorgeben.
Für jedes Modell sind zwei Aktivitäten vordefiniert:
|
|
Die Startaktivität ist der Ausgangspunkt der ersten Transition. Sie muss nicht weiter konfiguriert werden. Die Startaktivität hat keine Teilnehmer. Benutzer, die einen Vorgang eines Modells starten dürfen, geben Sie über die Modelleigenschaften an. |
|
|
Die Endaktivität ist Endpunkt des Prozesses. Für die Endaktivität konfigurieren Sie die Variablenübernahme. |
Start- und Endaktivität können nicht gelöscht werden.
Folgende Aktivitätstypen können Sie anlegen:
|
|
Teilnehmer-Aktivität Sie geben Teilnehmer, eine Anwendung und die konfigurieren die Variablenübernahme. Aktivitäten haben oben einen Eingangspunkt und unten einen Ausgangspunkt für Transitionen. |
|
|
Eine Teilnehmer-Aktivität kann nur jeweils von einem Teilnehmer bearbeitet werden, eine Multi-Instanz Aktivität können mehrere Teilnehmern gleichzeitig bearbeiten. |
|
|
Sie geben eine Bedingung an und die Variablenübernahme. Schleifenaktivitäten haben neben einem Eingangspunkt und einem Ausgangspunkt einen Schleifenausgang und einen Schleifeneingang für die Schleifentransitionen. |
|
|
Route Routen sind Hilfsaktivitäten, die innerhalb von Schleifen benötigt werden, um Daten zusammenzuführen. Sie geben die Variablenübernahme an. Routen haben einen Eingangspunkt und einen Ausgangspunkt für Transitionen. |
|
|
Eine Ad-hoc-Aktivität ist ein Bereich, in dem Sie mehrere Teilnehmer-Aktivitäten und Multi-Instanz Aktivitäten anordnen können. Die Aktivitäten innerhalb der Ad-hoc-Aktivität werden nicht durch Transitionen verbunden, sondern im Vorgang durch den Benutzer aneinander gereiht. |
Mit Aktivitäten und Transitionen können Sie einen Workflow grafisch entwerfen, auch wenn Sie noch keine Organisationsstrukturen, Masken, Variablen und Anwendungen eingerichtet haben.
Aktivitäten anlegen
Aktivitäten richten Sie grafisch auf der Registerkarte Zeichenblatt ein. Über die Einstellungen ist die Größe des Zeichenblatts und das Rasterverhalten vorgeben.
Aktivitäten legen Sie mit Hilfe der Symbolleiste des Zeichenblatts an.
Sie klicken auf ein Aktivitätssymbol und anschließend auf das Zeichenblatt.
|
|
Die Aktivität wird mit der Standardbezeichnung angelegt. Sie können die Aktivität mit der Maus an den gewünschten Ort ziehen. |
Über das Kontextmenü öffnen Sie den Eigenschaften-Dialog der Aktivität:

Sie geben der Aktivität einen lokalisierbaren Namen und optional eine Beschreibung.
Jede Aktivität erhält automatisch eine eindeutige ID.
Nur für Schleifen geben Sie einen Typ an.
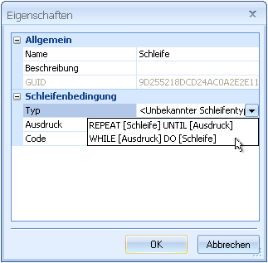
Aktivitäten löschen Sie über das Kontextmenü. Sind der Aktivität Transitionen zugeordnet, werden diese Transitionen rot gekennzeichnet.
Aktivitäten und Teilnehmer
Aktivitäten werden durch Teilnehmer ausgeführt. Mögliche Teilnehmer sind alle Personen und Rollen aus der Organisation.
Neben den dort angelegten Rollen und Personen stehen als Teilnehmer Personen mit einer virtuellen Rolle zur Verfügung:
- Prozessersteller
Diejenige Person, die einen Vorgang gestartet hat.
- Prozessbeteiligte
Alle Personen, die bereits am Vorgang beteiligt waren.
- Erster Bearbeiter 'Aktivität'
Diejenige Person, die eine vorausgehende Aktivität als erstes bearbeitet hat.
- Letzter Bearbeiter 'Aktivität'
Diejenige Person, die eine vorausgehende Aktivität zuletzt bearbeitet hat.
Über das Kontextmenü öffnen Sie den Teilnehmer-Dialog:
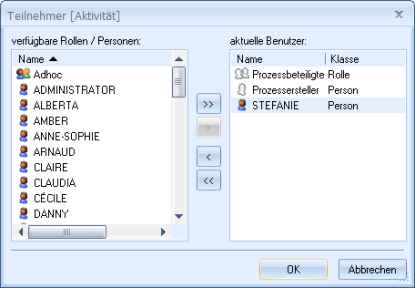
Über die Pfeil-Schaltflächen tragen Sie alle oder die markierten Rollen/Personen in die Liste der aktuellen Benutzer ein und entsprechend auch wieder aus.
Tragen Sie Rollen ein, sind automatisch alle Personen, die in der Organisationsstruktur der Rolle zugeordnet sind, Teilnehmer.
Personen, die Sie als Teilnehmer eintragen, müssen nicht in der Organisationsstruktur eingeordnet sein.
Schleifen, Routen und die Endaktivität haben keine Teilnehmer. Die Teilnehmer der Startaktivität geben Sie über die Modelleigenschaften an.
Die Konfigurationsdaten speichern Sie über die Schaltfläche Speichern auf der Symbolleiste des Modelleditors.
Benachrichtigung
E-Mail-Benachrichtigung
Teilnehmer können zusätzlich über eine E-Mail informiert werden, dass eine Aktivität vorliegt.
Die E-Mail-Benachrichtigung muss über enaio® enterprise-manager eingeschaltet sein.
Über das Kontextmenü einer Aktivität öffnen Sie den Benachrichtigungsdialog:

Der Adressat ist vorgeben, Betreff und Text können Sie bearbeiten. Über das Kontextmenü können Sie Prozessvariablen auswählen und übertragen. Zur Verfügung stehen ebenfalls alle Aktivitätsvariablen.
Der E-Mail wird ein Verweis auf enaio® client angehängt.
Client-Benachrichtigung
Markieren Sie die Option Sofortbenachrichtigung, wird nach dem Start eines Vorgangs oder nach dem Weiterleiten eines Vorgangsschritts der folgende Schritt gleich für den Teilnehmer im enaio® client geöffnet, der den Vorgang gestartet hat oder einen Vorgangsschritt weitergeleitet hat und den folgenden Schritt ebenfalls ausführen kann.
Für diese Sofortbenachrichtigung müssen Sie über die Konfigurationsdatei as.cfg aus dem Verzeichnis etc des Datenverzeichnisses einen Zeitraum angeben, innerhalb dessen die Sofortbenachrichtigung erfolgen soll:
[WORKFLOW]AUTOSTARTWAITTIME=Zeitraum in Sekunden
Dieser Zeitraum sollten Sie so bemessen, dass der Server in der Lage ist, alle Daten zu verarbeiten und der Benutzer in der Lage ist, die Abfolge und Zuordnung der Schritte zu realisieren. In der Regel ist ein Zeitraum von 20 Sekunden angemessen.
Nach Ablauf dieses Zeitraums wird ein Vorgangsschritt nicht mehr automatisch geöffnet.
Signatur und Authentifizierung
Der Abschluss einer Aktivität durch das Weiterleiten kann durch eine Authentifizierung und durch eine digitale Signatur abgesichert werden.
Bei der Authentifizierung muss der Teilnehmer das Weiterleiten durch die Eingabe seines Passworts bestätigen.
Bei einer Signatur wird das Weiterleiten durch das Einlesen einer Signaturkarte und der PIN-Eingabe bestätigt. Dabei wird eine PDF-Datei mit den Aktivitätsdaten erstellt, signiert und als Dokument in der Workflow-Akte gespeichert.
Authentifizierung und Signatur werden über den Eigenschaftsdialog einer Aktivität eingeschaltet.
Für jede Aktivität können Sie festlegen, dass kein Stellvertreter diese Aktivität übernimmt.
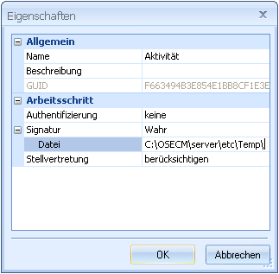
Authentifizierungen per Passwort erfordern für enaio® webclient spezifische Konfigurationen der Anmeldung.
Sie können für enaio® client aktiviert / deaktiviert werden.
Signatur-Stylesheet
Für die Signatur wird ein Stylesheet angegeben, über das die Aktivitätsdaten für die PDF-Datei formatiert werden.
Mit installiert wird folgendes Stylesheet:
\server\etc\Templates\oxwfdigsig.xslDas Stylesheet kann einfach angepasst werden.
Für die Übernahme der PDF-Datei als Dokument in enaio® werden Dokumenttyp und Indexierungszuordnungen angegeben. Zurzeit müssen diese Daten noch in die Datei as.cfg aus dem Verzeichnis \etc des Datenverzeichnisses eingetragen werden.
Für jede Aktivität, die signiert werden soll, legen Sie einen Abschnitt an und geben dort die ID des Dokumenttyps an, dem das PDF zugeordnet werden soll und Indexdatenfelder des Dokumenttyps, die durch Prozessdaten ausgefüllt werden sollen.
Der Eintrag hat folgende Struktur:
[WFPROTOCOL|Workflowname|Aktivitätenname]OBJECTTYPE=ID des Dokumenttyps
CREATOR=Feld für den enaio Benutzernamen
FULLUSERNAME=Feld für den vollständigen Benutzernamen
DATE=Feld für das aktuelle Datum
TIME=Feld für die aktuelle Uhrzeit
PROCESSNAME=Feld für den Prozessnamen
PROCESSID=Feld für die Prozess-ID
WORKFLOWID=Feld für die Modell-ID
AKTIVITYNAME=Feld für den Namen der Aktivität
Die ID des Dokumenttyps muss angegeben werden. Die Zuordnung zu Indexdatenfeldern ist optional. Das Dokument wird in der Workflow-Akte gespeichert.
Aktivitäten und Variablenübernahme
Variablen werden Sie in der Regel als globale Variablen anlegen, nur für lokale Variablen ist die Konfiguration der Variablenübernahme notwendig und möglich.
Für die Aktivitäten geben Sie an, aus welcher Vorgängeraktivität die Werte der lokalen Variablen übernommen werden.
Über das Kontextmenü öffnen Sie den Dialog Variablenübernahme:
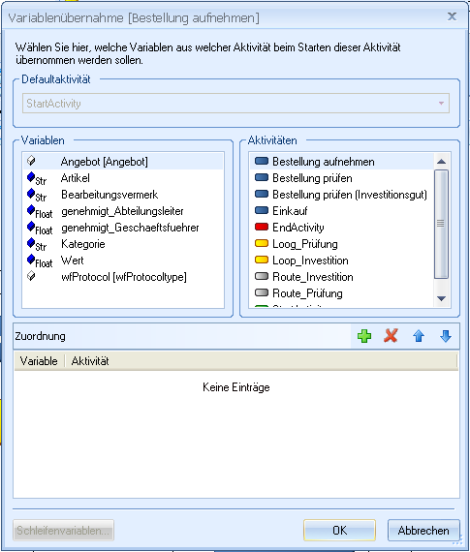
Aus der Liste der Aktivitäten wählen Sie eine Vorgängeraktivität als Defaultaktivität.
Alle Variablenwerte werden aus der Defaultaktivität übernommen, falls Sie nicht zusätzlich Zuordnungen anlegen. Zuordnungen, die Sie anlegen, haben bei der Übernahme der Variablenwerte eine höhere Priorität gegenüber der Defaultaktivität. Ist eine lokale Variable mehreren Aktivitäten zugeordnet, hat die Zuordnung, die in der Liste an oberster Stelle steht, die höchste Priorität. Übernommen werden die Variablenwerte aus der Aktivität mit der höchsten Priorität, die ausgeführt wurde.
Zuordnungen können Sie anlegen, falls Sie nicht alle Variablenwerte von einer Vorgängeraktivität übernehmen wollen. Zuordnungen benötigen Sie, wenn die Aktivität über mehrere Transitionen erreicht werden kann.
So legen Sie Zuordnungen an:
- Markieren Sie im Bereich Aktivitäten eine Aktivität.
- Markieren Sie im Bereich Variablen eine oder mehrere Variablen.
- Klicken Sie auf das Symbol Hinzufügen.
Die Zuordnungen werden im Bereich Zuordnung angezeigt.
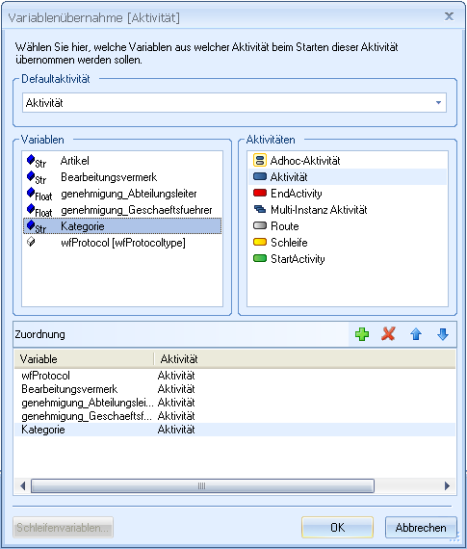
Sie können weitere Zuordnungen erstellen.
Die Reihenfolge der Zuordnungen und damit die Priorität für die Übernahme ändern Sie über die Pfeil-Schaltflächen.
Zuordnungen heben Sie über das Symbol Entfernen wieder auf.
Für die Startaktivität konfigurieren Sie keine Variablenübernahme. Ist eine Variable vorbelegt, hat sie den entsprechenden Wert. Ist eine Variable ein Eingabeparameter, kann sie durch eine andere Anwendung vorbelegt werden.
Für Schleifen konfigurieren Sie zusätzlich Schleifenvariablen. Die Werte der Schleifenvariablen werden so lange innerhalb der Schleife weitergeleitet, bis sie der Bedingung für den Austritt entsprechen und die Schleife verlassen können.
Die Konfigurationsdaten speichern Sie über die Schaltfläche Speichern auf der Symbolleiste des Modelleditors.
Aktivitäten und Anwendungen
Einer Aktivität ordnen Sie eine Anwendung zu und die Variablen den Anwendungsparametern. Die Teilnehmer der Aktivität können über die Anwendungsmaske die Variablenwerte einsehen oder bearbeiten.
Über das Kontextmenü öffnen Sie den Dialog Anwendungen verwalten:
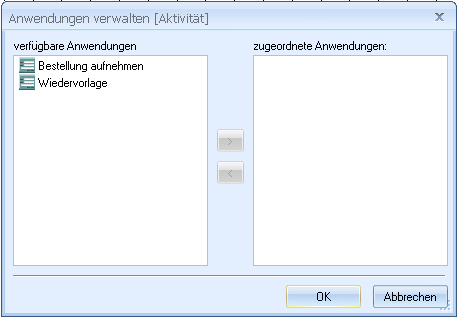
Aus den verfügbaren Anwendungen ordnen Sie eine Anwendung zu. Sie können mehrere Anwendungen zuordnen, jeweils eine für jeden Clienttyp.
Danach öffnen Sie über das Kontextmenü den Dialog Anwendung einrichten:
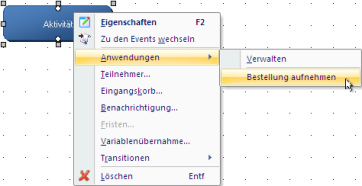
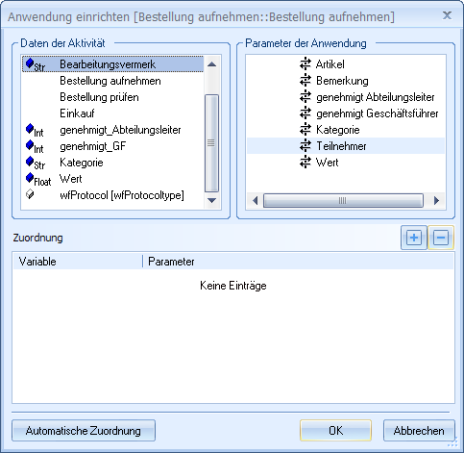
Die Parameter der gewählten Anwendung werden angezeigt. Sie sind wie folgt gekennzeichnet:
|
|
Parameter, die einem Dialogelement der Maske zugeordnet sind. |
|
|
Parameter, die über Skripte verwaltet werden. |
|
|
Eingabeparameter |
|
|
Ausgabeparameter |
|
|
Ein-/Ausgabeparameter |
Den Parametern der Anwendung ordnen Sie die Variablen zu:
- Markieren Sie im Bereich Daten der Aktivität eine Variable.
- Markieren Sie im Bereich Parameter der Anwendung einen Parameter.
- Klicken Sie auf das Symbol Hinzufügen .
Die Zuordnungen werden im Bereich Zuordnung angezeigt.
Zuordnungen heben Sie über das Symbol Entfernen wieder auf.
Über die Schaltfläche Automatische Zuordnung werden Variablen und Parameter mit gleicher oder ähnlicher Bezeichnung automatisch zugeordnet.
Die Konfigurationsdaten speichern Sie über die Schaltfläche Speichern auf der Symbolleiste des Modelleditors.
Auf Variablen, die keinem Anwendungsparameter zugeordnet sind, kann nur über Serverskripte zugegriffen werden.
Anwendung - Teilnehmer der Aktivität
Im Dialog Anwendung einrichten sind unter Daten der Aktivität neben den Variablen auch alle anderen Aktivitäten aufgeführt.
Ordnen Sie einen Parameter der Anwendung, der auf der Maske mit dem Workflow-Empfänger-AddOn verbunden ist, einer Aktivität zu, dann können im Prozess über das AddOn Benutzer ausgewählt werden, die automatisch im Prozess zu den Teilnehmern der Aktivität hinzugefügt werden.
Eingangskorb
Alle Variablen, die Sie bei der Konfiguration der Anwendung einem Anwendungsparameter zugeordnet haben, können im Eingangskorb der Benutzer angezeigt werden. Das erleichtert dem Benutzer, Vorgangsschritte zu unterscheiden.
Über das Kontextmenü der Anwendung auf dem Zeichenblatt öffnen Sie den Dialog Eingangskorb.

Aufgelistet werden alle bereits für den Eingangskorb konfigurierten Variablen. Sie können Variablen hinzufügen, löschen und die Reihenfolge ändern.
Konfigurieren Sie über das Symbol Hinzufügen eine Variable für den Eingangskorb, wählen Sie die Variable und geben einen lokalisierbaren Spaltennamen für die Anzeige im Eingangskorb an.
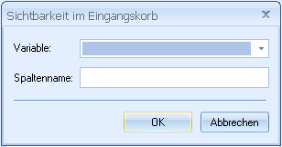
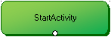
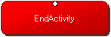
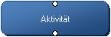


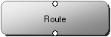
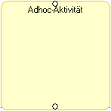
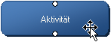



 Bereiche können Sie einblenden. Alle ausgeblendeten Bereiche einer Seite blenden Sie über die Toolbar ein:
Bereiche können Sie einblenden. Alle ausgeblendeten Bereiche einer Seite blenden Sie über die Toolbar ein:
