enaio® protocol-viewer
Protokolle im internen Protokollformat (*.evn) öffnen Sie mit enaio® protocol-viewer. Das Programm axrptview.exe finden Sie in jedem Verzeichnis mit Komponenten.
Protokolle öffnen Sie über das Menü Datei oder die Schaltfläche Datei öffnen auf der Symbolleiste. Protokolle, in die aktuell geschrieben wird, können Sie über das Menü Ansicht, die Taste F5 oder die Schaltfläche Aktualisieren auf der Symbolleiste neu einlesen.
enaio® protocol-viewer speichert Einstellungen – das zuletzt geöffnete Protokoll, Einstellungen für den Navigation- und Ereignisbereich, Filter und Suchkriterien – in einer Konfigurationsdatei und liest sie beim Start ein.
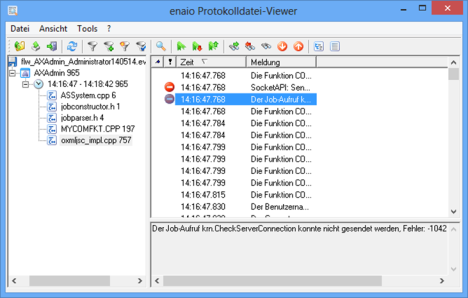
Die Arbeitsoberfläche ist in zwei Bereiche unterteilt, den Navigationsbereich links und den Ereignisbereich rechts.
Navigationsbereich
Im linken Navigationsbereich wird eine Navigationsstruktur angezeigt, die Sie über die Schaltfläche Baumsortierung einrichten.
|
|
Die Schaltfläche Baumsortierung in der Menüleiste öffnet den Dialog Baumsortierung. |
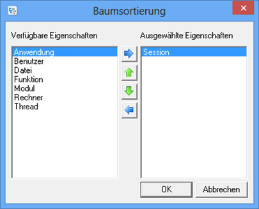
Sie wählen über den Dialog die gewünschten Level für die Navigationsstruktur und ordnen Sie in der gewünschten Reihenfolge an.
Zu den Einträgen im Navigationsbereich ist jeweils die Anzahl der zugeordneten Ereignisse angegeben. Diese Anzeige können Sie über das Menü Ansicht ausschalten.
Markieren Sie einen Eintrag im Navigationsbereich, können Sie die zugeordneten Daten exportieren. Über das Menü Datei öffnen Sie den Exportdialog und wählen Format und Datei. Beim Format 'XML' werden nur die Job-Aufrufe in XML-Form exportiert.
Ereignisbereich
Im rechten Ereignisbereich finden Sie die Liste der einzelnen Ereignisse des im Navigationsbereich markierten untersten Levels. Unterhalb der Liste wird die Meldung zu einem markierten Ereignis angezeigt.
|
|
Über die Schaltfläche Listensortierung in der Menüleiste geben Sie die Spalten und deren Reihenfolge an. |
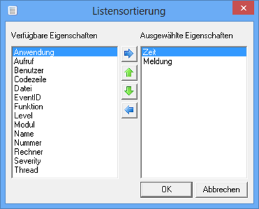
Die Liste im Ereignisbereich wird nach den ausgewählten Spalten und in deren Reihenfolge sortiert. Über die Spalten im Ereignisbereich können die Einträge aufsteigend oder absteigend sortiert werden, falls die Einträge in der vorstehenden Spalte gleich sind.
Die Spalten Lesezeichen und Ereignistyp werden automatisch an den Anfang gesetzt, bei der Sortierung aber nicht beachtet.
Folgende Ereignistypen sind gekennzeichnet:
|
|
Fehler |
|
|
Warnung |
|
|
Information |
Über die Symbolleiste können Sie die Ansicht auf Ereignistypen einschränken:
|
|
Fehler, Informationen und Warnungen anzeigen |
|
|
nur Fehler anzeigen |
|
|
alle Typen anzeigen |
Über Filter können Sie die Anzeige im Ereignisbereich auf Ereignistypen, Zeiträume und Level einschränken. Nach Ereignistypen können Sie suchen.
Filter
|
|
Über die Schaltfläche Filter definieren in der Menüleiste richten Sie Filter ein. |
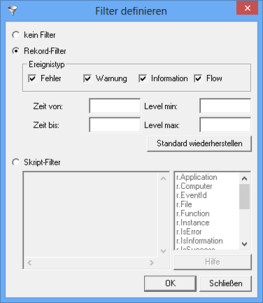
Sie wählen einen oder mehrere Ereignistypen und geben optional einen Zeitraum (von/bis) und einen Levelbereich (minimal/maximal) ein.
Klicken Sie auf OK, werden nur noch die Ereignisse angezeigt, die den Kriterien entsprechen. Im Navigationsbereich werden Level, die keine entsprechenden Daten enthalten, ausgeblendet. Die Anzahl der Ereignisse wird aktualisiert.
Die Filterkriterien werden gespeichert.
Sie können ebenfalls Skript-Filter einsetzen. Klicken Sie auf die Schaltfläche Hilfe, um Informationen dazu einzusehen.
Suchen
|
|
Über die Schaltfläche Suchen in der Menüleiste geben Sie Suchkriterien an. |

Sie wählen einen oder mehrere Ereignistypen und geben optional weitere Eigenschaften als Suchkriterien an.
Über die Schaltflächen Rückwärts suchen / Vorwärts suchen auf dem Dialog oder auf der Symbolleiste führen Sie die Suche aus. Schließen Sie den Dialog, werden die Kriterien gespeichert.
Lesezeichen
Ereignissen im Ereignisbereich können Sie  Lesezeichen zuordnen. Insgesamt 10 Lesezeichen stehen zur Verfügung.
Lesezeichen zuordnen. Insgesamt 10 Lesezeichen stehen zur Verfügung.
|
|
Über die Schaltfläche Lesezeichen ein-/ausschalten fügen Sie einem markierten Eintrag ein Lesezeichen hinzu oder löschen das Lesezeichen wieder. |
Über die Schaltflächen auf der Symbolleiste gehen Sie zum nächsten oder vorhergehenden Lesezeichen, über die Lesezeichennummern im Menü Tools > Gehe zu Lesezeichen gehen Sie zu beliebigen Lesezeichen.
Details
Zu jedem Ereignis können Sie die Details – alle Eigenschaften – anzeigen lassen.
|
|
Über die Schaltfläche Details öffnen Sie das Eigenschaftsfenster des markierten Ereignisses. |

Über Schaltflächen können Sie zu den Detaileigenschaften des nächsten oder vorherigen Ereignisses oder des ersten und letzten Ereignisses wechseln.
Die angezeigten Daten können Sie über die Schaltfläche E-Mail in ein E-Mail-Formular Ihrer Standard-E-Mail-Anwendung übertragen.












 Bereiche können Sie einblenden. Alle ausgeblendeten Bereiche einer Seite blenden Sie über die Toolbar ein:
Bereiche können Sie einblenden. Alle ausgeblendeten Bereiche einer Seite blenden Sie über die Toolbar ein:
