Konfigurieren von enaio® directory-sync
Zur Konfiguration starten Sie enaio® directory-sync über die Eingabeaufforderung mit dem Parameter -c im Konfigurationsmodus.
| Parameter | Wert | Funktion |
|---|---|---|
| -c |
Öffnet enaio® directory-sync im Konfigurationsmodus Ohne diesen Parameter wird enaio® directory-sync ausgeführt. |
|
| -configFile | "config.xml" |
Optional: Konfigurationsdatei, die beim Start von enaio® directory-sync geöffnet wird. Angabe mit Pfad, falls die Konfigurationsdatei nicht im Anwendungsverzeichnis liegt. |
| -export | "Verzeichnisname" |
Optional: Verzeichnis, das beim Start von enaio® directory-sync angelegt wird. Dort werden die Konfigurationsdatei und die Exportdateien angelegt. Angabe mit Pfad, falls das Verzeichnis nicht im Anwendungsverzeichnis liegt. |
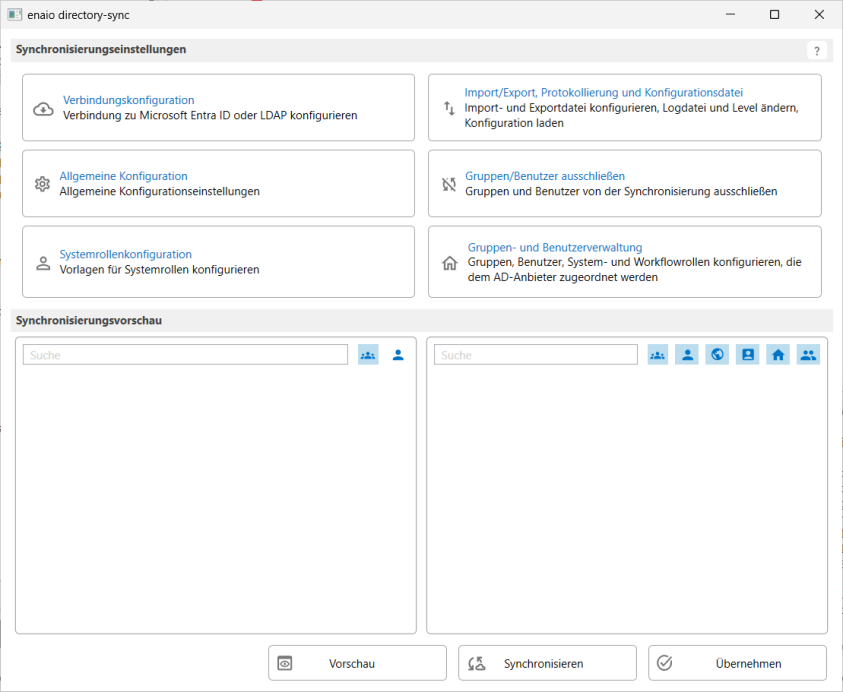
Die Konfiguration erfolgt über die folgenden Bereiche:
Synchronisieren erzeugt die Import-Datei und beendet enaio® directory-sync.
Übernehmen speichert die Konfiguration und beendet enaio® directory-sync.
Nach der Konfiguration können die Import-Daten mit allen Änderungen in der Vorschau angezeigt werden.
Verbindungskonfiguration
enaio® directory-sync kann mit Entra ID oder mit einem LDAP-Verzeichnis verbunden werden.
Wenn eine Verbindung hergestellt ist, dann können die Verzeichnis-Daten über Exportieren in einer Datei gespeichert werden, die für das Synchronisieren verwendet wird. Diese Datei kann im Bereich eingebunden werden.
Eine aktuelle Verbindung zum Verzeichnis ist dann nicht notwendig.
Entra ID-Verbindung
Folgende Anmeldeeinstellungen werden für eine Entra ID-Verbindung benötigt:
| Mandanten-ID | Mandanten-ID aus der App Registrierung |
| Anwendung-ID | Anwendungs-ID aus der App Registrierung |
| Client-Geheimnis | Client-Geheimnis aus der App Registrierung |
| Benutzername / Passwort | Statt des Client-Geheimnisses kann die Anmeldung über Benutzername und Passwort erfolgen. |
Die Verbindung kann geprüft werden.
Wenn eine Verbindung hergestellt ist, dann kann über Exportieren eine Datei mit den Verzeichnisdaten erstellt und unter dem angegebenen Namen gespeichert werden.
Diese Datei kann im Bereich über Gruppen/Benutzer aus Importdatei eingebunden werden. Sie wird dann für die Synchronisierung verwendet.
Solange die Datei eingebunden ist, kann die Verbindungskonfiguration nicht geändert und geprüft werden.
Die Konfiguration speichern Sie über Übernehmen. Der Bereich wird geschlossen.
LDAP-Verbindung
Folgende Anmeldeeinstellungen werden für eine LDAP-Verbindung benötigt:
| LDAP-Server |
URL zum vollständigen Active Directory Pfad. Beispiel LDAP: domain.de:389/DC=enaio,DC=de Beispiel LDAPS: domain.de:636/DC=enaio,DC=de Für LDAPS muss gegenüber LDAP nur der entsprechende Port angegeben werden. |
| Benutzername / Passwort | Benutzername und Passwort für die Anmeldung am LDAP-Server |
Die Verbindung kann geprüft werden.
Wenn eine Verbindung hergestellt ist, dann kann über Exportieren eine Datei mit den Verzeichnisdaten erstellt werden.
Diese Datei kann im Bereich eingebunden werden. Sie wird dann für die Synchronisierung verwendet.
Die Konfiguration speichern Sie über Übernehmen. Der Bereich wird geschlossen.
Import/Export, Protokollierung und Konfigurationsdatei
In diesem Bereich machen Sie folgende Angaben:
| Importdatei | Datei, die durch die automatische Aktion 'Benutzer/Gruppen Export' erstellt wird. |
| Exportdatei | Datei, die durch die automatische Aktion 'Benutzer/Gruppen Import' in die enaio®-Benutzerverwaltung importiert wird. |
| Protokollierung | Protokolldatei. Für die Protokollierung legen Sie das Log-Level fest. |
| Konfigurationsdatei | Konfigurationsdatei von enaio® directory-sync. |
Die Konfiguration speichern Sie über Übernehmen. Der Bereich wird geschlossen.
Allgemeine Konfiguration
In diesem Bereich machen Sie folgende Angaben:
Allgemeine Einstellungen
| Namensquelle des Benutzerkontos |
LDAP-Verbindungen: Wählen Sie die Benutzerkontonamensquelle aus:
Entra-ID verwendet immer den UPN. |
| Gruppe für deaktivierte Benutzer | Gruppe, in die deaktivierte Benutzer verschoben werden. |
| Benutzerkommentar | Kommentar, der als Bemerkung zu Benutzern in die Benutzerverwaltung eingetragen wird. |
| Gruppenbeschreibung | Beschreibung, die für Gruppen in die Gruppenverwaltung eingetragen wird. |
Zuweisungseinstelllungen
Sie legen den Importmodus jeweils für die einzelnen Objektzuweisungen fest.
Wenn ein Schalter aktiviert ist, dann werden Objektzuweisungen ergänzt. Wenn ein Schalter deaktiviert ist, dann werden bestehende Objektzuweisungen überschrieben.
Gruppenpräfix
Sie machen Angaben zur Synchronisierung von Gruppen.
-
Benutzer gesperrt in enaio® importieren, die nicht im Verzeichnis vorhanden sind.
-
Aktiv: Benutzer, die nicht im Verzeichnis vorhanden sind, werden deaktiviert importiert. Das Benutzerkonto wird gesperrt.
-
Nicht aktiv: Benutzer, die nicht im Verzeichnis vorhanden sind, werden nicht importiert.
-
-
Gruppenpräfix
Für Gruppen, die im Verzeichnis durch ein Präfix zum Gruppennamen gekennzeichnet sind, sind folgende Konfigurationen möglich.
-
Gruppenpräfix hinzufügen
-
Über die +-Schaltfläche geben Sie das Gruppenpräfix an, das verwendet wird.
-
Über das Gruppen-Icon geben Sie eine Bezeichnung an oder wählen eine Gruppe aus dem Verzeichnis aus.
-
Aktiv: Gruppenpräfix entfernen
Das angegebene Gruppenpräfix wird aus der Bezeichnung der Gruppen entfernt.
Wenn durch das Entfernen des Präfixes Gruppen ohne Namen entstehen, dann werden diese nicht angelegt.
-
Aktiv: Gruppen nicht anlegen
Gruppen werden nicht neu angelegt oder zugewiesen. Rollen und Workflow-Benutzerobjekt können Benutzern zugeordnet werden, wenn sie bereits einer enaio®-Gruppe angehören.
Im Bereich 'Gruppen- und Benutzerverwaltung' werden die Gruppen immer angezeigt.
-
Aktiv: Gruppenmitglieder importieren
Falls Gruppen nicht angelegt werden, dann können deren Mitglieder importiert werden. Sie werden im Bereich 'Gruppen- und Benutzerverwaltung' in der Gruppenstruktur angezeigt.
-
Passwort für neue Gruppenmitglieder
Sie legen für neue Mitglieder das Passwort fest.
-
-
Die Konfiguration speichern Sie über Übernehmen. Der Bereich wird geschlossen.
Gruppen/Benutzer ausschließen
In diesem Bereich können Sie enaio®-Gruppen und enaio®-Benutzer angeben, die von der Synchronisierung ausgeschlossen werden.
Über die +-Schaltfläche legen Sie Einträge an und wählen dann aus der entsprechenden Liste enaio®-Gruppen oder enaio®-Benutzer aus.
Die Konfiguration speichern Sie über Übernehmen.
Für die Konfiguration können Sie eine XML-Datei importieren.
Die Datei benötigt folgende Struktur:
<?xml version="1.0" encoding="utf-8"?><security>
<group name="Consulting" description="Description Team Name" />
<group name="Support" description="Description Team Name" />
<user name="Root" user="Root@test.de" comment="Random User"/>
<user name="Mustermann, Max" user="Mustermann.Max@test.de" comment="Random User"/>
</security>Die Konfiguration speichern Sie über Übernehmen. Der Bereich wird geschlossen.
Systemrollenkonfiguration
In diesem Bereich erstellen Sie Systemrollenzuweisungen. Eine Systemrollenzuweisung bestehen aus einer Anzahl von Systemrollen, die bei der Gruppen- und Benutzerverwaltung einer Gruppe zugewiesen werden kann.
Systemrollenzuweisung legen Sie über die +-Schaltfläche an. Der Systemrollenzuweisung geben Sie eine Bezeichnung und ordnen aus der Liste der Systemrollen die gewünschten Systemrollen zu.
Die Zuordnung erfolgt über die Pfeil-Schaltflächen.
Die Konfiguration speichern Sie über Übernehmen. Der Bereich wird geschlossen.
Gruppen- und Benutzerverwaltung
In diesem Bereich werden alle verfügbaren Gruppen angezeigt.
Ebenfalls angezeigt werden alle Systemrollenzuweisungen, Benutzerprofile, Workflowrollen und Workflow-Organisationsobjekte.
Im Bereich Gruppenstruktur nach Synchronisation wird immer die enaio®-Gruppe 'STANDARD' angezeigt. Alle Benutzer, die keiner anderen Gruppe zugeordnet werden können, werden dieser Gruppe zugeordnet.
Gruppen übertragen Sie über die Pfeil-Schaltflächen in den Bereich Gruppenstruktur nach Synchronisation. Diesen Gruppen ordnen Sie dann Systemrollenzuweisungen, Benutzerprofile, Workflowrollen und Workflow-Organisationsobjekte zu.
Die Gruppen sind farblich gekennzeichnet:

|
Schwarz /fett/kursiv | Präfix |

|
Dunkelgrau /fett/kursiv | Präfixgruppe, mit oder ohne Präfix |

|
Grau /fett/kursiv | Gruppe in enaio® und im Verzeichnis |

|
Grau /fett | Gruppe in enaio® |
Systemrollenzuweisungen, Benutzerprofile, Workflowrollen und Workflow-Organisationsobjekte sind ebenfalls farblich gekennzeichnet.

|
Blau | Systemrollenzuweisungen |

|
Hellgrün | Benutzerprofil |

|
Braun | Workflowrollen |

|
Beige | Workflow-Organisationsobjekte |

|
Rot | Zuordnungen, die nicht mehr vorhanden sind |
Die Konfiguration speichern Sie über Übernehmen. Der Bereich wird geschlossen.
Vorschau
Die Synchronisierungsvorschau zeigt die Import-Daten mit allen Änderungen an.
Die Daten sind farblich gekennzeichnet und zeigen ebenfalls an, ob Daten neu hinzugefügt, entfernt oder geändert werden.
Die Synchronisierungsvorschau zeigt links die Gruppen und Benutzer an. Über die Kopfzeile können Gruppen oder Benutzer aus- und eingeblendet werden. Über das Suchfeld kann nach Gruppen oder Benutzern gesucht werden.
Rechts werden die Import-Daten mit allen Änderungen angezeigt. Über die Kopfzeile können Gruppen, Benutzer, Profilvorlagen, Systemrollen, Workflow-Organisationsobjekte und Workflowrollen aus- und eingeblendet werden. Über das Suchfeld kann nach Einträgen gesucht werden.
Kennzeichnung der Änderungen

|
Grün | wird hinzugefügt |

|
Rot | wird entfernt |

|
Schwarz | bleibt unverändert |

|
Blau | wird geändert |

|
Dunkelgrau | manuell gesteuert |

|
Hellgrün | Benutzerprofil |

|
Grau | Gruppen, Systemrollen, Workflowrollen bleiben bestehen |

|
Olivegrün | deaktivierte Benutzer |
 Bereiche können Sie einblenden. Alle ausgeblendeten Bereiche einer Seite blenden Sie über die Toolbar ein:
Bereiche können Sie einblenden. Alle ausgeblendeten Bereiche einer Seite blenden Sie über die Toolbar ein:
