Avec enaio® integration-for-microsoft-teams, il est possible pour les utilisateurs enaio® de définir des documents enaio® dans Microsoft Teams et ainsi de permettre aux utilisateurs de Microsoft Teams d'accéder aux documents enaio® et à leurs données d'indexation. Si l'utilisateur enaio® l'autorise lors de la définition d'un document enaio®, les utilisateurs de Microsoft Teams peuvent également modifier et remplacer ces documents.
-
enaio® client doit être préparé pour la collaboration avec Microsoft Teams. Pour cela, les microservices "msteams-client" et "msteams-actions" doivent être intégrés de manière appropriée dans le système enaio® (voir enaio® services-admin\Microsoft Teams Services
).
-
Vous devez disposer d'un compte Microsoft Teams.
-
Dans Microsoft Teams, l'application enaio® doit être activée dans les équipes, les chats ou les réunions concernés.
Pour partager et modifier des documents enaio® dans Microsoft Teams , procédez comme suit :
Les documents enaio® peuvent être partagés dans les équipes, les chats et les réunions Microsoft Teams. La procédure à suivre au sein d'une équipe est décrite ci-dessous. Dans les chats et les réunions, le partage et la modification de documents enaio® s'effectuent de manière analogue.
-
Activez l'application enaio® dans Microsoft Teams dans l'équipe dans laquelle vous souhaitez partager des documents enaio® avec d'autres utilisateurs.
Pour savoir comment ajouter une application dans Microsoft Teams, consultez l'aide de Microsoft Teams.
L'onglet enaio® s'affiche dans l'équipe.
-
Passez à enaio® client et marquez le document que vous souhaitez partager dans Microsoft Teams.
-
Ouvrez le menu contextuel et cliquez sur Actions > Presse-papiers > Partager dans MS Teams.
Un jeton enaio® est créé et copié dans le presse-papiers Windows.
-
Revenez à Microsoft Teams et ouvrez l'onglet Publications dans l'équipe avec laquelle vous voulez partager le document enaio®.
-
Créez une nouvelle conversation en cliquant sur le bouton Nouvelle conversation et cliquez dans le champ de saisie.
Vous pouvez également cliquer sur le champ de saisie Répondre dans une conversation déjà entamée.
Une ligne contenant des icônes de fonction s'affiche en dessous du champ de saisie.
-
Cliquez sur l'icône
 enaio® dans la ligne contenant les icônes de fonction.
enaio® dans la ligne contenant les icônes de fonction.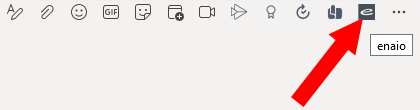
Le dialogue enaio® s'affiche.
-
Collez le jeton enaio® du presse-papiers Windows dans le champ de saisie du dialogue.
Cochez la case Droits de modification si vous souhaitez autoriser d'autres utilisateurs de Microsoft Teams à modifier et à remplacer le document enaio® partagé.
Cliquez ensuite sur le bouton Envoyer.
Le document enaio® est partagé dans Microsoft Teams et s'affiche dans l'onglet Publications sous forme de petit aperçu.
Le document enaio® est listé dans l'onglet enaio® dans la liste des documents.
Le jeton enaio® n'est valable que quelques minutes. Si le jeton ne fonctionne plus, vous recevez un message d'erreur dans Microsoft Teams. Confirmez le message d'erreur avec OK et créez un nouveau jeton enaio® client dans enaio® et répétez les étapes de travail décrites ci-dessus.
-
Cliquez sur le bouton Ouvrir sous l'aperçu.
Vous pouvez également cliquer sur l'entrée correspondante dans la liste des documents dans l'onglet enaio®.
La zone d'aperçu d'enaio® s'ouvre dans Microsoft Teams.
Le document enaio® partagé s'affiche dans l'aperçu du contenu de la zone d'aperçu.
Si vous cliquez sur le bouton Ouvrir dans enaio webclient sous le petit aperçu, enaio® webclient est lancé et le document partagé s'affiche dans une liste de résultats.
-
Dans l'en-tête de la zone d'aperçu, les fonctions suivantes sont disponibles pour modifier le document enaio® :
Icône Désignation Remarque 
Afficher le contenu Affiche l'aperçu du contenu de la zone d'aperçu. Cliquez sur cette fonction si vous souhaitez passer de l'aperçu des détails à l'aperçu du contenu.

Télécharger le contenu Télécharge le document enaio® dans votre système local de stockage de fichiers.

Modifier le contenu Ouvre le document enaio® avec l'application associée à ce type de fichier dans Windows (par exemple Microsoft Word pour les fichiers *.docx). Les modifications que vous apportez au document et que vous enregistrez sont transmises à enaio® et y sont également enregistrées.
Ne s'affiche que si l'utilisateur possède des droits de modification.

Remplacer le fichier Remplace le document partagé dans Microsoft Teams. Le document d'origine dans enaio® est également remplacé.
Si le document partagé est un document W, une nouvelle version du document est créée dans enaio® (voir Variantes des documents W).
Ne s'affiche que si l'utilisateur possède des droits de modification.

Supprimer le fichier Le document partagé est supprimé dans Microsoft Teams. Le document d'origine dans enaio® n'est pas supprimé.

Ouvrir dans enaio® webclient Démarre enaio® webclient et affiche le document partagé dans une liste de résultats.

Télécharger le fichier OS Crée un fichier de référence *.os. Les fichiers de référence peuvent être inclus dans les e-mails, dans les applications Windows (par exemple dans Microsoft Word, Excel, Powerpoint) ou classés dans le système de stockage de fichiers. Cliquez sur un fichier de référence pour ouvrir l'application enaio® installée localement (enaio® client, enaio® webclient comme application de bureau ou enaio® mobile ; enaio® webclient ne prend pas en charge cette fonction) et pour afficher le document (voir Références internes).

Afficher les données d’indexation Affiche les données d'indexation enaio® du document partagé dans l'aperçu des détails enaio®. Cliquez sur cette fonction si vous souhaitez passer de l'aperçu du contenu à l'aperçu des détails.

Fichiers
Ferme la zone d'aperçu et affiche l'onglet enaio® avec la liste des documents enaio® partagés.
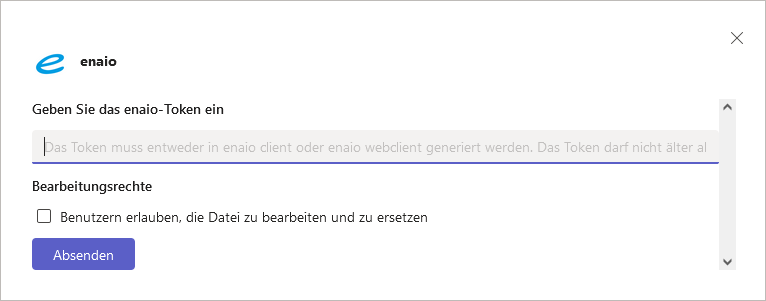
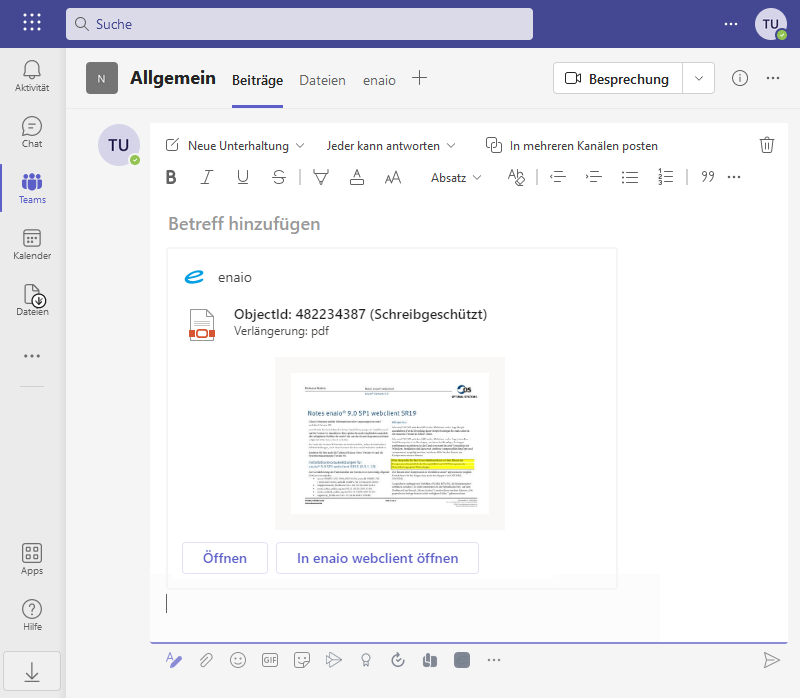
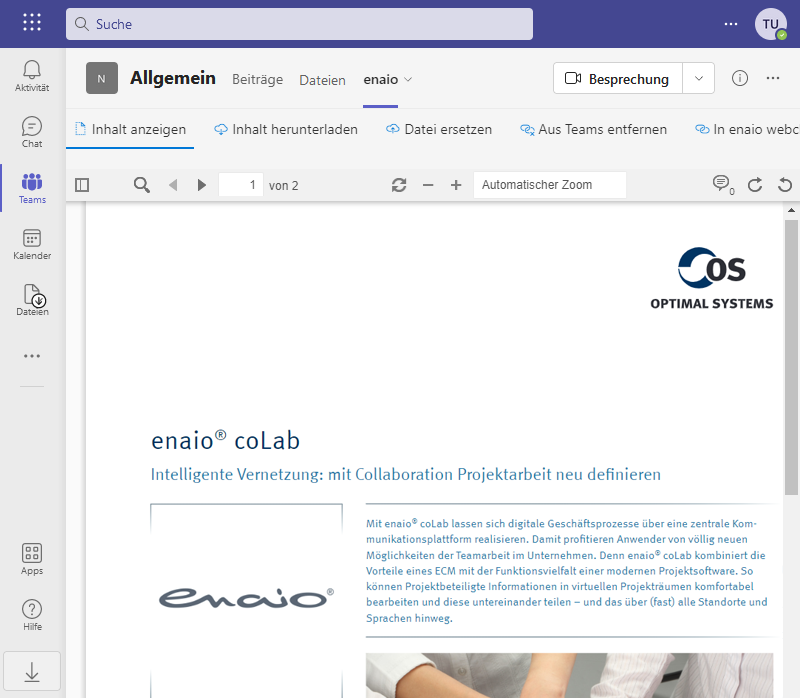
 masquées. Vous pouvez afficher tous les zones masquées d’une page à l’aide de la barre d’outils :
masquées. Vous pouvez afficher tous les zones masquées d’une page à l’aide de la barre d’outils :
