You can add links to documents, registers, folders, and portfolios. Links are cross-references to other documents, registers, folders, or portfolios. The linked objects can be quickly viewed by clicking the links.
Access to link functions is regulated by the rights system.
If you have linked two objects, they will both be flagged with a ![]() Link icon in the 'Links' static column of object lists (for example, in hit lists, at locations, or in the favorites area).
Link icon in the 'Links' static column of object lists (for example, in hit lists, at locations, or in the favorites area).
Please note that the 'Links' static column may be hidden. You can find information on how to show and hide static columns in the enaio® client settings in 'Fields' area .
Objects in the Link area will only be shown to users who have the necessary rights to access the index data. If an object is linked to another object for which you do not have access rights or which is located in the recycle bin, the object remains flagged with the ![]() Link icon, even if you cannot access the linked object.
Link icon, even if you cannot access the linked object.
Creating Links
enaio® client offers several options for creating links between objects (documents, registers, folders, or portfolios):
If you drag an object (documents, registers, and folders) onto another object while holding down the right mouse button, the context menu opens with the ![]() Link entry. Click the
Link entry. Click the ![]() Link icon to create a link between the two objects.
Link icon to create a link between the two objects.
This way of creating links is particularly useful if both objects are located in the same object list (e.g., in the same folder). However, it also works for objects in different object lists (e.g., in different folder windows).
This type of link creation does not work with portfolios.
When using this method to create links, you open two object lists (e.g., hit lists or folder windows) while also opening the Link area (by clicking the ![]() Link area icon in the status bar of the folder window) in one of the object lists. Then navigate to the object list link area and mark the object you want to link. Now go to the other object list and drag and drop the object you want to link to the first one in the open link area of the first object. The dropped object is then displayed in the link area with a
Link area icon in the status bar of the folder window) in one of the object lists. Then navigate to the object list link area and mark the object you want to link. Now go to the other object list and drag and drop the object you want to link to the first one in the open link area of the first object. The dropped object is then displayed in the link area with a ![]() Linkicon.
Linkicon.
When using this link creation method, open the link window of a marked object. Do so by clicking the ![]() Link icon in the context menu of the marked object. Then drag the other object to be linked into the open link window of the first object. The dropped object will then be shown with a
Link icon in the context menu of the marked object. Then drag the other object to be linked into the open link window of the first object. The dropped object will then be shown with a ![]() Link icon in the link window.
Link icon in the link window.
You can assign a free text to links. To do this, go to the ENAIO ribbon tab, select Settings > Auto and enable the Automatic free text input option. This will open an editor during link creation. In the editor you can add a text to the link. This link will be shown for both linked objects.
Searching Link Texts
You can perform searches based on link texts.
-
Open the Folder ribbon tab or the Hit ribbon tab by opening a location or performing a search request.
-
Click the
 Free-text search icon in the Browse ribbon group.
Free-text search icon in the Browse ribbon group.The Search free text dialog will open.
-
Enter a search term.
Use the placeholder * for any character and number of characters and use ? for any single character.
Previous search terms are saved and can be found in the
 List.
List. -
Click OK to start the search.
The search will include all notes and links which are shown in the content area of the folder window or in the link area.
The hit list will be shown in the content area of the folder window or in the link area.
Click the ![]() Cancel search button in the ribbon to once again show all objects in the content area or link area after having run a search.
Cancel search button in the ribbon to once again show all objects in the content area or link area after having run a search.
An incremental search against hit lists is not possible. The settings for placeholders (see 'Auto' area ) are not used here.
Opening, Viewing, and Managing Links
You can display the links of an object flagged with a ![]() Link icon in the link area or in the link window. There you can open the linked objects, add and subsequently edit link texts, and also remove links again.
Link icon in the link area or in the link window. There you can open the linked objects, add and subsequently edit link texts, and also remove links again.
Open the link area by clicking the ![]() Link area icon in the status bar of the folder window. Open a link window by clicking the
Link area icon in the status bar of the folder window. Open a link window by clicking the ![]() Link icon in the context menu of the marked object.
Link icon in the context menu of the marked object.
The following functions are available to you in the link area or in the link window:
If you click a link entry in the link area or in the link window, the linked object will open.
You can add a link text to a link at a later time. To add a link text, you must mark the corresponding link entry in the link area or link window. Then click the Link ribbon tab icon in the ![]() Free-text > Edit ribbon group.
Free-text > Edit ribbon group.
To subsequently edit a link text, you must mark the corresponding link entry in the link area or link window. Then click the Link ribbon tab icon in the ![]() Free-text > Edit ribbon group.
Free-text > Edit ribbon group.
To remove a link, first open the link area or a link window. There you can undo the link entries using the ![]() Delete command in the context menu or in the Link ribbon tab, as well as by pressing Del on the keyboard.
Delete command in the context menu or in the Link ribbon tab, as well as by pressing Del on the keyboard.
If you open a link window in an object list, the links of the object marked in the object list are displayed. If you open a link window in the link area, the links of the linked object are displayed.
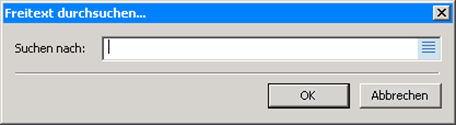
 areas. Use the toolbar to show all hidden areas at once:
areas. Use the toolbar to show all hidden areas at once:
