You need the Client: Export index data system role in order to use copy and paste for the Export > Index data function and for exporting index data from object lists (hit lists or in the folder view, for example).
There are the following options in enaio® client for exporting index data from folders, registers, or documents:
-
Copy and paste
Copy index data directly from object lists (hit lists or in the folder view, for example) to the Windows clipboard and from there to any other application on your computer. The index data is copied to the Windows clipboard in the same column order as it is shown in the object list.
-
Export > Index data function
You can find the
 Export >
Export >  Index data function in the context menu of the selected object or in the Hit ribbon tab and Folder ribbon tab. The index data to be exported can be filed as a file or transferred to the Windows clipboard.
Index data function in the context menu of the selected object or in the Hit ribbon tab and Folder ribbon tab. The index data to be exported can be filed as a file or transferred to the Windows clipboard. To export index data, follow these steps
To export index data, follow these steps
-
Search for objects.
-
Select one or more folders, registers, or documents.
-
Click
 Export >
Export >  Index data in the context menu of the selected object or in the Hit ribbon tab or the Folder ribbon tab.
Index data in the context menu of the selected object or in the Hit ribbon tab or the Folder ribbon tab.The Export window will now open.
-
Select the export settings.
In the settings for the export function, you can choose between:
-
Search columns (clipboard)
The content of the query columns, as seen in the hit list, will be exported to the Windows clipboard.
-
Configuration
You can select a configuration for exporting index data to a file. You need to create an export configuration if one is not shown. How to create an export configuration is described below.
-
-
Confirm by pressing OK.
The index data will be exported to the Windows clipboard or a file based on the export settings.
You can customize this structure of the index data you want to export using this function. You can save and use these customizations as an export configuration.
-
Creating Export Configurations
An export configuration specifies which index data fields are exported and where they are exported to. You can create a new export configuration in the Export window. The configuration is saved for each user.
-
Create a hit list using a folder, register, or document query.
-
Click
 Export >
Export >  Index data in the context menu of the selected object or in the Hit ribbon tab or the Folder ribbon tab.
Index data in the context menu of the selected object or in the Hit ribbon tab or the Folder ribbon tab.The Export window will now open.
-
Navigate to the Export window and click the New button.
The Export configuration window will now open.
-
Enter a configuration name into the first field.
-
Select the fields in the data sheet whose content you wish to export from the 'Existing fields' list.
-
Click the arrow button.
The fields will be entered into the 'Exported fields' area.
Use the arrow buttons to sort the entries. The field names can be used as column headings.
-
Select the clipboard or a file as the export destination.
You can select a text file or an XML file as the format. The XML file is interpreted by the optionally defined XSL file and opened as an HTML file in your default browser. Save this HTML file using the feature available in the browser if you want to use it again at a later time.
When exporting the data to the clipboard, you can have it optimized for Microsoft Excel. The values are placed in quotation marks. The character combination LF indicates a line break.
-
Confirm by pressing OK.
The configuration is entered in the Export window and can be used by the user.
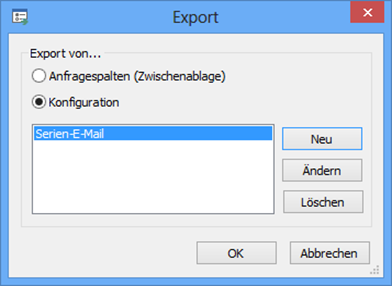
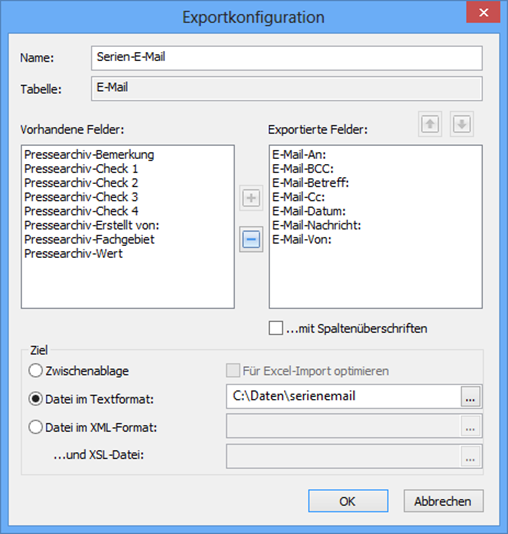
 areas. Use the toolbar to show all hidden areas at once:
areas. Use the toolbar to show all hidden areas at once:
