Starting enaio® client
When enaio® is installed, a shortcut is created on your PC for starting enaio® client.
When enaio® client is started for the first time, a selection dialog will be displayed with recommended layouts for the various different areas on the user interface.
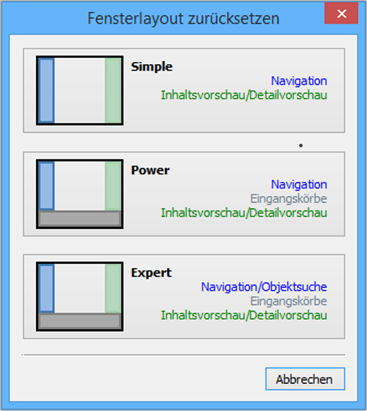
|
Choose the layout which best meets your requirements. If you click Cancel, the workspace will be empty. The layouts can be changed any time by dragging an area to another position or in the Settings dialog (see 'Workspace' area ). |
Logging in
After starting the program, you will have to log in. You will be prompted to enter your user name and password. Your user name and password are provided by your administrator.
If you enter a false password three times, your user account will be locked. The administrator can reactivate the account or disable the lock function.
enaio® is typically configured so that you will be automatically connected to the network when you log in on enaio®. enaio® client will then start up without the login dialog.
When logging in for the first time via a dialog, it is recommended that you change your password. On the ENAIO ribbon tab, click Change password.
You can configure enaio® to force you to change the password after logging in for the first time. This one-time password only enables you to set a new password that will allow you to work in enaio® initially.
Passwords may not exceed 100 characters in length. You can use any special character except for '@' and '#'. The administrator can specify a minimum length, if necessary.
Exiting the Program
You can exit enaio® client by selecting Exit on the ENAIO ribbon tab. Any changes you have made to the settings (see The Settings Menu ) will be automatically saved.
You can also click the Close field on the title bar or press Alt+F4.
You can log out without closing enaio® client, for example, when you leave your workstation and want to ensure that no one accesses your data. Click Log out on the ENAIO ribbon tab. In the window which opens, you can either log in again yourself or another user can log in. If you click Cancel, enaio® client will be closed.
|
The administrator can close the client. This may be necessary if he or she need to carry out administrative tasks. In this case you will be notified. The time remaining until the program is closed will be displayed. In this case, save all documents which you have been editing. |
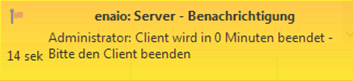
 areas. Use the toolbar to show all hidden areas at once:
areas. Use the toolbar to show all hidden areas at once:
