For documents with several variants, the content preview always displays the active variant. This is also the case if a selected reference document is linked to an inactive variant.
A placeholder page is displayed in the content preview immediately after starting enaio® client if no document is selected when you select an empty register or folder or a document without pages. The placeholder page can be configured by the administrator.
Refreshing the Content Preview
Please note that the content preview only shows a PDF conversion of the original document file and that a PDF cannot be created from every document. In these cases, a placeholder page is displayed in the content preview.
If no preview is available for a selected document in an object list, then the user can manually trigger the generation of the preview themselves by clicking the ![]() 'Reload document' icon.
'Reload document' icon.
Functions Available in the Content Preview
| Icon | Comment |
|---|---|
|
|
Refresh document preview |
|
|
Preview search function |
|
|
Show/hide page preview bar You can switch between the thumbnail and outline view for documents with a table of contents. |
|
|
Create and manage preview annotations |
|
|
Gradually zoom in Also possible using the + key on the keypad or with Ctrl+Scroll wheel. |
|
|
Gradually zoom out Also possible using the - key on the keypad and with Ctrl+Scroll wheel. |
|
|
Rotates the document preview 90° to the right. |
|
|
Rotates the document preview 90° to the left. |
|
|
Scroll in document |
|
|
Select a page |
|
|
Selects the next document in an object list (for example, in hit lists, in favorites lists, etc.) for the content preview. Not available in the inboxes My incoming messages and Current workflows or when editing annotations. |
In the ![]() Page preview bar, e-mail attachments are indicated by a
Page preview bar, e-mail attachments are indicated by a ![]() Paper clip icon. Click the attachment icon to view the preview of the e-mail attachment, if this is possible. You can return to the e-mail from the e-mail attachment preview using the
Paper clip icon. Click the attachment icon to view the preview of the e-mail attachment, if this is possible. You can return to the e-mail from the e-mail attachment preview using the ![]() Document icon.
Document icon.
To navigate within the document, click the thumbnails or select the specific page you want to view by entering the page number. Alternatively, you can use the arrows in the status bar or the arrow keys on the keyboard:
| Key | Comment |
|---|---|
| Arrow key ↑ up |
Scroll up in the document |
|
Arrow key ↓ down |
Scroll down in the document |
| Home |
Go to the first page |
| End |
Go to the last page |
| Image ↑ up |
Previous page |
|
Image ↓ down |
Next page |
If a hit list contains several documents, you can use the content preview to go from the last page of a document directly to the first page of the next document in the hit list. The same applies if you go from the first page of a document back to the first page of the previous document in the hit list. This feature is also available in the folder and register views.
The content preview offers simple search functions for the preview files of text documents. To use it, open a search window with Ctrl + F or by clicking the ![]() Magnifying glass in the status bar and then enter the desired text. Once three letters have been entered, the results will be highlighted in color within the document and on the left margin.
Magnifying glass in the status bar and then enter the desired text. Once three letters have been entered, the results will be highlighted in color within the document and on the left margin.
Use the mouse to mark text passages in documents and copy them to the clipboard by pressing Ctrl + C. The following restrictions apply:
-
Images and texts on images cannot be copied.
-
Whitespaces will be removed when copying a section of text marked in e-mails.
Preview Annotations
Users require the matching system roles to display, edit, and export documents. Access rights and system roles are assigned by your administrator.
Users can add annotations in the form of a text at any place in the content preview. Annotations can be created, edited, moved, or deleted. When minimized, annotations are shown as speech bubbles. They can also be completely hidden. The last editor is shown in the tooltip for a ![]() Annotation, along with the date. This data is also written to the history.
Annotation, along with the date. This data is also written to the history.
Annotations are placed on one side, but are not linked with the text. If the text is edited, the position of the annotations does not change. As a result, the content and annotations may no longer match up and comments may need to be repositioned.
The content preview, including annotations, can be exported in PDF format.
Select the annotation functions by clicking the ![]() Annotation icon. The following annotation functions are available:
Annotation icon. The following annotation functions are available:
| Icon | Comment |
|---|---|
|
|
Add text Click the location where you want to insert the annotation and enter the text on the note. The annotation is immediately saved. The annotation can be minimized and deleted by selecting the matching entries in the title bar. |
|
|
Hide annotations Annotations are hidden for the active document. |
|
|
Export The annotated document will be exported as a PDF. |
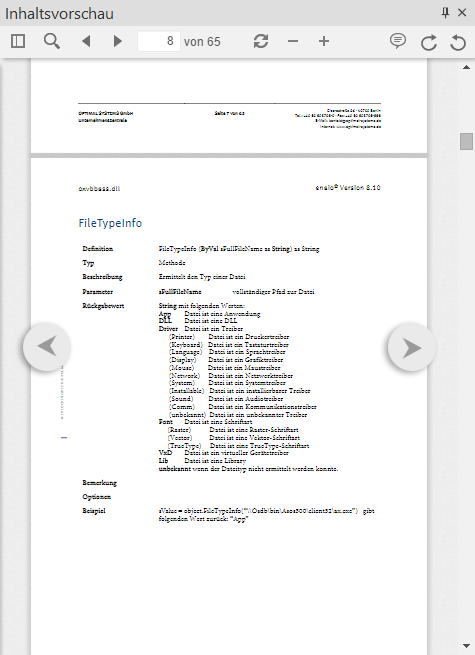
 areas. Use the toolbar to show all hidden areas at once:
areas. Use the toolbar to show all hidden areas at once:
