Events
Ein Event ist ein JavaScript, das Sie einem Ereignis im Ablauf eines Workflow-Prozesses zuordnen.
Informationen zu JavaScript für enaio® server und JavaScript für enaio® webclient finden Sie auf den Entwicklerseiten.
enaio® client benötigt Client-Scripte in VBScript. Server-Skript können ebenfalls in VBScript erstellt werden.
Der Ablauf einer Aktivität in einem Workflow-Prozess ist nach folgendem Schema in Ereignisse aufgeteilt:
|
StartActivity |
Server-Skript |
Nachdem ein Vorgang gestartet wurde oder nachdem eine Aktivität und die Transitionen abgeschlossen wurden. Bevor ein Benutzer den Vorgangsschritt im Eingangskorb sieht. |
|
StartWorkItem |
Server-Skript |
Bevor eine Aktivität für einen Benutzer personalisiert wird. Für bereits personalisierte Aktivitäten wird das Event nicht ausgeführt. |
|
GetWorkItemParams |
Server-Skript |
Bevor die Variablen und andere Parameter einer Aktivität vom Client geholt werden und im Anschluss die Anwendungsmaske geöffnet wird. |
|
BeforeOpen |
Client-Skript |
Bevor der Client die Anwendungsmaske öffnet. Das Event kann zusätzlich dazu verwendet werden, in der Inhalts-/Detailvorschau ein Objekt über die Objekt-ID aufzurufen. Skriptcode: scriptresult.ContextObjIdent = ID |
|
ButtonClick |
Client-Skript |
Nachdem der Benutzer auf eine Schaltfläche auf der Anwendungsmaske geklickt hat. Das Event kann zusätzlich dazu verwendet werden, in der Inhalts-/Detailvorschau ein Objekt über die Objekt-ID aufzurufen. Skriptcode: scriptresult.ContextObjIdent = ID |
|
OnEnterPage |
Client-Skript |
Nachdem der Benutzer auf einer Maske die Seite eines Pagecontrols aktiviert hat. |
|
SimulateMaskEdit |
Simulationsskript |
Das Skript wird nur im Workflow-Simulationsprogramm ausgeführt. |
|
BeforeCancel |
Client-Skript |
Nachdem der Benutzer auf die Schaltfläche 'Schließen' geklickt hat. Der Vorgangsschritt bleibt personalisiert. |
|
BeforeForward |
Client-Skript |
Nachdem der Benutzer auf die Schaltfläche 'Weiterleiten' geklickt hat. Das Skript kann festlegen, ob die Anwendungsmaske für weitere Eingaben offen bleibt. |
|
EndActivity |
Server-Skript |
Nachdem die Aktivität abgeschlossen ist, bevor die Transitionen erfolgen. |
|
TimerFired |
Server-Skript |
Nachdem die Mahnfrist der verbundenen Aktivität abgelaufen ist. |
Für Server-Skripte können Sie in einem globalen Server-Skript Funktionen implementieren, für Client-Skripte in einem globalen Client-Skript. Client-Skripte können für alle Clients oder nur für ECM- oder Web-Client erstellt werden.
Globale Skripte werden immer an die entsprechenden Ereignisskripte angehängt und dann zusammen ausgeführt. Globale Serverskripte können als VB- oder als JavaScript angelegt werden.
Aktivitäten, die ohne Anwendung laufen, können nur Server-Skripte zugeordnet werden. Aktivitäten ohne Anwendung sind Schleifen, Routen, die Startaktivität und die Endaktivität.
Masken können folgende Events zugewiesen werden:
|
ButtonClick |
Client-Skript |
Nachdem der Benutzer auf ein Bedienelement geklickt hat. |
|
EnterPage |
Client-Skript |
Nachdem der Benutzer eine Registerkarte aktiviert. |
|
LeavePage |
Client-Skript |
Nachdem der Benutzer eine Registerkarte verlässt. |
|
ValueChanged |
Client-Skript |
Nachdem der Benutzer einen Wert in einem Eingabefeld geändert hat. |
|
FocusGained |
Client-Skript |
Nachdem der Benutzer den Fokus auf ein Bedienelement gesetzt hat. |
|
BeforeAddRow |
Client-Skript |
Bevor der Benutzer eine Tabellenzeile hinzugefügt hat. |
|
BeforeDeleteRow |
Client-Skript |
Bevor der Benutzer eine Tabellenzeile gelöscht hat. |
|
CellValueChanged |
Client-Skript |
Nachdem der Benutzer einen Wert in einer Tabellenzelle geändert hat. |
|
CellFocusGained |
Client-Skript |
Nachdem der Benutzer den Fokus auf eine Tabellenzelle gesetzt hat. |
Das Simulationsskript dient dazu, im Workflow-Simulationsprogramm die Variablen für die Aktivitäten mit Werten zu belegen.
Bei der Benutzung von typsicheren Variablen ist in Client-Skripten unabhängig von der Spracheinstellung des Clients das deutsche Format zu verwenden. Die Variablen werden im Skript immer als Strings behandelt. In Server-Skripten gilt das jeweilige VBScript-Format. Bestehende Skripte müssen nicht überarbeitet werden, falls die internationalisierten Datum-und Zahlenformate nicht genutzt werden.
Events anlegen
Events legen Sie über den Modelleditor auf der Registerkarte Events mit dem Eventeditor an.
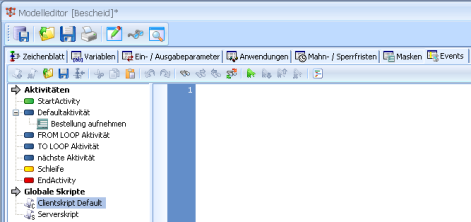
Der Eventeditor listet im Bereich Aktivitäten alle Aktivitäten des Modells auf. Ebenfalls angezeigt sind die Einträge, über die Sie die globalen Skripte erstellen.
- Markieren Sie eine Aktivität.
- Wählen Sie über das Kontextmenü oder die Schaltfläche Event hinzufügen ein Event.
Das Event wird im Bereich Aktivitäten zugeordnet.
- Geben Sie das Skript ein.
- Speichern Sie das Modell.
Auf der Symbolleiste des Eventeditors finden Sie folgende Schaltflächen:
|
|
Event hinzufügen
Sie wählen ein Skript, um es hinzuzufügen. |
|
|
Löschen
Sie löschen ein markiertes Skript |
|
|
Skriptcode importieren
Sie öffnen ein Skript aus einer Datei. Das Öffnen wird abgebrochen, wenn der Eventtyp aus der Datei nicht mit dem aktuellen Eventtyp übereinstimmt. |
|
|
Skriptcode speichern
Sie speichern das Event in einer Datei. |
|
|
Zur Aktivität wechseln
Die markierte Aktivität wird auf dem Zeichenblatt angezeigt. |
|
|
Ausschneiden
Sie schneiden den markierten Text aus. |
|
|
Kopieren
Sie kopieren den markierten Text in die Zwischenablage. |
|
|
Einfügen
Sie fügen den Text aus der Zwischenablage an der aktuellen Cursorposition ein. |
|
|
Rückgängig
Sie machen die letzte Aktion rückgängig |
|
|
Wiederherstellen
Sie stellen die letzte Aktion wieder her. |
|
|
Suchen
Sie geben einen Suchbegriff und eine Suchrichtung ab. |
|
|
Suche wiederholen
Sie wiederholen die Suche. |
|
|
Vorher suchen
Sie wiederholen die Suche in der entgegengesetzten Suchrichtung. |
|
|
Ersetzen
Sie geben einen Suchbegriff und einen Begriff zum Ersetzten an. |
|
|
Lesezeichen ein-/ausschalten Setzt in der aktuellen Zeile ein Lesezeichen oder entfernt es. |
|
|
nächstes Lesezeichen
Geht zur Zeile mit dem nächsten Lesezeichen. |
|
|
vorhergehendes Lesezeichen
Geht zur Zeile mit dem vorhergehenden Lesezeichen. |
|
|
alle Lesezeichen löschen
Löscht alle Lesezeichen. |
|
|
Syntaxhervorhebung
Sie wählen die Skriptsprache für die Syntaxhervorhebung. |
Mit Strg+G geben Sie eine Zeilennummer an, zu der gesprungen wird.
Über Strg+Leertaste schalten Sie IntelliSense ein. IntelliSense ermöglicht das automatische Vervollständigen von Befehlen und stellt kontextbezogene Listen bereit, die Code- und Skripterstellungselemente enthalten.
Über F7 führen Sie eine Syntaxprüfung durch.
Mit Strg+Maustaste ändern Sie die Schriftgröße im Editorfenster.
Events für enaio® webclient werden in JavaScript geschrieben. Über das Kontextmenü im Arbeitsbereich des Skripteditors muss JavaScript aktiviert werden.

















 Bereiche können Sie einblenden. Alle ausgeblendeten Bereiche einer Seite blenden Sie über die Toolbar ein:
Bereiche können Sie einblenden. Alle ausgeblendeten Bereiche einer Seite blenden Sie über die Toolbar ein:
