Debugging
Das Debugging ist nur möglich, wenn Visual Studio installiert ist. Visual Studio ist mit unterschiedlichen Lizenzmodellen verfügbar. Empfehlung: Visual Studio Community Edition 2019 mit installiertem Workload 'Plattformübergreifende .NET Core-Entwicklung'.
Zum Testen der Events schalten Sie in enaio® client den Debug-Modus ein. Im Debug-Modus werden die Events nicht ausgeführt, sondern bei der entsprechenden Aktivität das Skript im Eventeditor geöffnet. Dort kann dann das Skript schrittweise ausgeführt werden, wobei die aktuellen Werte der Variablen angezeigt werden, die Werte können geändert werden.
Im Debug-Modus kann das Skript nicht editiert werden.
Neben den Applikations- und Objekt-Events können ebenfalls die Skripte, die in einen Workflow-Vorgang eingebunden sind, im Eventeditor geöffnet und schrittweise ausgeführt werden.
Den Debug-Modus für die Applikations-Events schalten Sie über die Einstellungen ein. Im Bereich Weitere markieren Sie Applikationsevents debuggen.
|
Für die einzelnen Objekttypen schalten Sie den Debug-Modus über den Optionen-Dialog aus dem Kontextmenü ein. Markieren Sie hier Events debuggen. |
|
Wollen Sie Workflow-Skripte im Debug-Modus testen, markieren Sie über die Einstellungen im Bereich Weitere die Option Workflowevents debuggen.
Ist der Debug-Modus eingeschaltet, wird, sobald ein entsprechendes Event eintritt, zuerst ein Rückfrage-Dialog angezeigt.
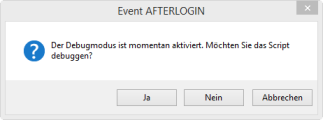
Die können mit Ja den Debug-Modus bestätigen, mit Nein das Event ausführen lassen und mit Abbrechen den Vorgang ohne Event weiterführen.
Bestätigen Sie den Debug-Modus, wird das Skript geöffnet.
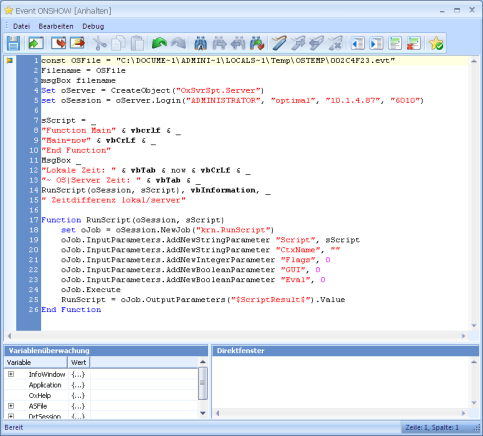
Im Debug-Modus ist das Fenster in drei Bereiche unterteilt, den Skript-Bereich, den Bereich Variablenüberwachung und das Direktfenster.
Im Bereich Variablenüberwachung sind die aktuelle im Skript verfügbaren Variablen und Objekte und deren Werte aufgelistet. Die Daten sind nicht editierbar.
Im Direktfenster können Sie Ausdrücke prüfen und Werte von Variablen ändern:
-
Tragen Sie einen Ausdruck ein und bestätigen Sie mit Enter, wird der Ausdruck geprüft.
-
Weisen Sie einer Variablen einen Wert zu und bestätigen Sie mit Umschalt+Enter, wird der Wert der Variable geändert.
Das Event-Skript testen Sie über die folgenden Schaltflächen:
|
F9 |
Haltepunkt ein/aus |
|
F5 |
Debug starten bis zum nächsten Haltepunkt oder bis zum Ende |
|
Umschalt F5 |
Debugging beenden |
|
F8 |
In Aufruf oder Funktion springen |
|
Umschalt F8 |
Führt die nächste Anweisung in einem Schritt aus |
|
Umschalt Strg F8 |
Rückschritt, aus der Funktion herausspringen |
Über Strg+B wird der Dialog Haltepunkte geöffnet, in dem alle definierten Haltepunkte aufgelistet werden.
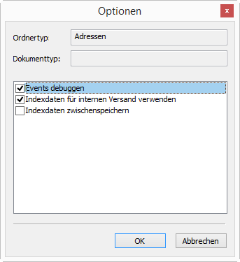
 Bereiche können Sie einblenden. Alle ausgeblendeten Bereiche einer Seite blenden Sie über die Toolbar ein:
Bereiche können Sie einblenden. Alle ausgeblendeten Bereiche einer Seite blenden Sie über die Toolbar ein:
