Vous pouvez signer tous les documents électroniquement et vérifier les signatures électroniques de tous les documents.
Pour les documents image et les documents W de format PDF, la signature s’effectue par le biais d’un document PDF dans lequel on insère la signature. L'utilisateur doit ensuite sélectionner un type de signature.
Tous les autres documents W, documents e-mail et documents XML sont munis d'une signature externe. Vous créez les signatures externes sans devoir indiquer le type de signature ou l'emplacement.
Les documents vidéo ou conteneur ne sont pas signés.
Différents modules de signature peuvent être intégrés à enaio®. SecSigner permet d'effectuer des signatures externes uniquement, sans type de signature. La signature et la vérification peuvent varier légèrement en fonction du module de signature et de la version. Le cas échéant, vous avez besoin d'un lecteur de carte déjà installé, d'une carte de signature, d'un code PIN ainsi que d'Adobe Reader déjà installé.
Les documents munis d'une signature sont marqués de la manière suivante dans la liste de résultats :
| Icône | Remarque |
|---|---|
|
|
La version actuelle du document est munie d’une signature. |
|
|
Une version antérieure du document est signée. |
enaio® peut être configuré de manière à ce que les utilisateurs doivent saisir leur mot de passe pour ouvrir un document en mode signature.
Signer – PDF
Pour signer des documents image et des documents W au format PDF, procédez comme suit :
-
Sélectionnez un document.
-
Dans l’onglet de ruban Objet dans le groupe de rubans Modifier, cliquez sur
 Signature ou utilisez le raccourci clavier Ctrl + S. Vous pouvez également trouver cette fonction dans le menu contextuel du document marqué.
Signature ou utilisez le raccourci clavier Ctrl + S. Vous pouvez également trouver cette fonction dans le menu contextuel du document marqué.Le document s'ouvre en mode signature.
-
Dans la liste, sélectionnez le type de signature souhaité.
L'administrateur définit les types de signature.
-
Indiquez l'emplacement.
-
Cliquez sur le bouton Signer.
-
Signez le document au moyen du lecteur de carte, de la carte de signature, du code PIN ou du mot de passe.
Vous recevez une confirmation.
-
Fermez le mode signature.
Le document est ainsi muni d’une signature électronique.
Vous pouvez également sélectionner plusieurs documents et les ouvrir en mode signature. Des boutons vous permettent de passer d’un document à l’autre. Le bouton Signer vous permet alors de signer tous les documents ouverts.
Créer et vérifier une signature externe
Les documents W qui ne sont pas disponibles en format PDF, les documents d'e-mail et les documents XML sont munis d'une signature externe. Vous créez les signatures externes sans devoir indiquer le type de signature ou l'emplacement. Le document ne s'affiche pas automatiquement pour la signature.
-
Sélectionnez un document.
-
Dans l’onglet de ruban Objet dans le groupe de rubans Modifier, cliquez sur
 Signature ou utilisez le raccourci clavier Ctrl + S. Vous pouvez également trouver cette fonction dans le menu contextuel du document marqué.
Signature ou utilisez le raccourci clavier Ctrl + S. Vous pouvez également trouver cette fonction dans le menu contextuel du document marqué.La boîte de dialogue de signature s'ouvre.
Une version est créée à partir du document sélectionné. Vous signez cette version.
-
Cliquez sur le bouton Signer.
-
Signez le document au moyen du lecteur de carte, de la carte de signature, du code PIN ou du mot de passe.
Vous recevez une confirmation.
-
Fermez le mode signature.
-
Sélectionnez un document.
-
Dans le menu contextuel du document marqué, cliquez sur Ouvrir > Historique ou utilisez la touche de fonction F11.
La fenêtre Historique de modification s’ouvre.
-
Sélectionnez l’entrée d'action Signature électronique.
-
Cliquez sur le bouton Affichage.
-
La signature peut être imprimée ou enregistrée sous forme de fichier XML.
-
Fermez le mode signature.
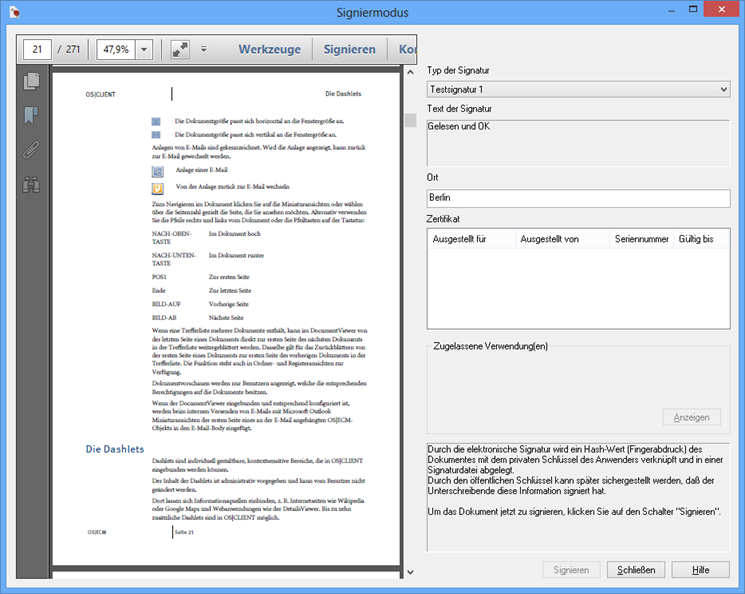
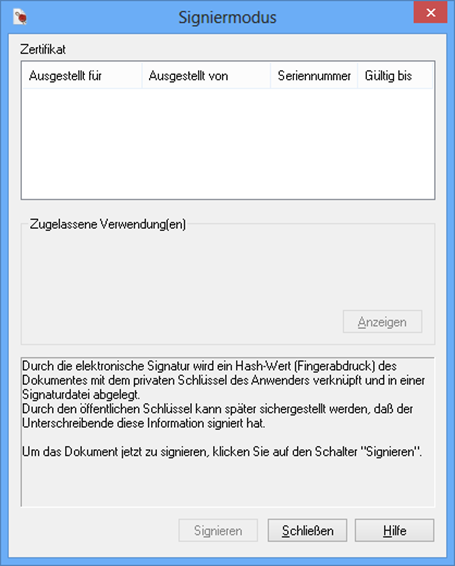
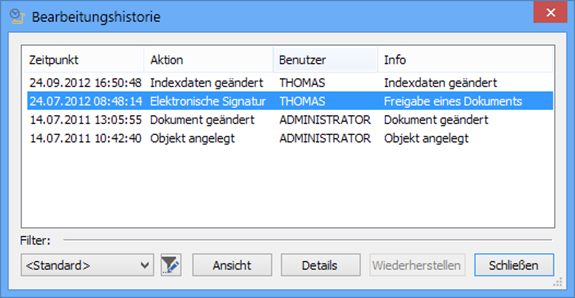
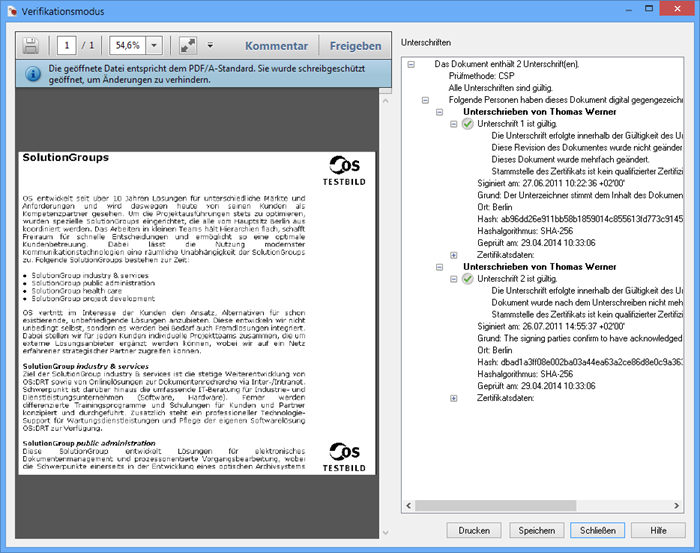
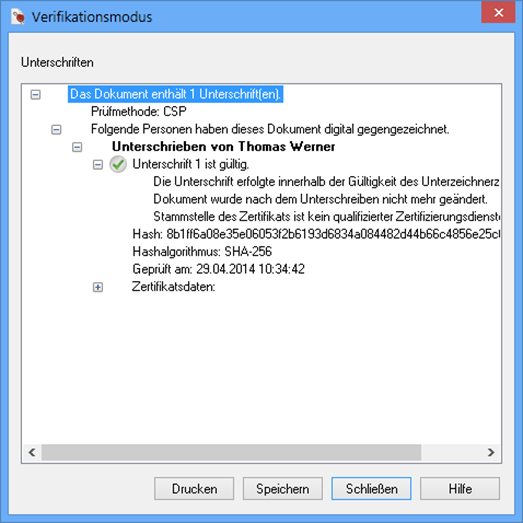
 masquées. Vous pouvez afficher tous les zones masquées d’une page à l’aide de la barre d’outils :
masquées. Vous pouvez afficher tous les zones masquées d’une page à l’aide de la barre d’outils :
