Pour les documents avec plusieurs variantes, l'aperçu affiche toujours la variante active. C'est également le cas si un document de référence sélectionné renvoie vers une variante inactive.
Juste après le démarrage d'enaio® client, si aucun document n'est marqué et que vous marquez un registre ou un classeur vide ou un document sans pages, une page d'espace réservé s'affiche dans l'aperçu du contenu. La page d'espace réservé peut être configurée par l'administrateur.
Actualiser l'aperçu du contenu
Veuillez noter que l'aperçu du contenu n'affiche qu'une conversion PDF du fichier document original et qu'il est impossible de créer un PDF à partir de chaque document. Dans ces cas-là, l'aperçu du contenu affiche une page d'espace réservé.
Si aucun aperçu n'est disponible pour un document sélectionné dans une liste d'objets, l'utilisateur peut déclencher lui-même la création d'un aperçu manuellement en cliquant sur l'icône ![]() Recharger le document.
Recharger le document.
Fonctions de l'aperçu du contenu
| Icône | Remarque |
|---|---|
|
|
Recharger l'aperçu des documents |
|
|
Fonction de recherche de l'aperçu |
|
|
Afficher ou masquer la barre d’aperçu de la page Vous pouvez basculer entre l'affichage miniature et plan pour les documents avec une table des matières. |
|
|
Créer et gérer les annotations d'aperçu |
|
|
Zoom avant progressif Activable aussi via la touche + du pavé numérique et la commande Ctrl+Molette. |
|
|
Zoom arrière progressif Activable aussi via la touche - du pavé numérique et la commande Ctrl+Molette. |
|
|
Fait pivoter l'aperçu du document de 90° vers la droite. |
|
|
Fait pivoter l'aperçu du document de 90° vers la gauche. |
|
|
Feuilleter un document |
|
|
Sélection de page |
|
|
Sélectionne le prochain document dans une liste d’objets (p. ex. dans des listes de résultats, des liste de favoris etc.) pour l’aperçu du contenu. N’est pas disponible dans les boîtes de réception Mes messages et Workflows en cours ni lors de la modification des annotations. |
Dans la ![]() Barre d'aperçu de page, les pièces jointes d'e-mail sont marquées d'une icône
Barre d'aperçu de page, les pièces jointes d'e-mail sont marquées d'une icône ![]() Trombone. Si vous cliquez sur l'icône d'une pièce jointe, un aperçu de ladite pièce jointe s'affiche, si possible. L'icône
Trombone. Si vous cliquez sur l'icône d'une pièce jointe, un aperçu de ladite pièce jointe s'affiche, si possible. L'icône ![]() Document vous permet de passer de l'aperçu de la pièce jointe de l'e-mail à l'e-mail :
Document vous permet de passer de l'aperçu de la pièce jointe de l'e-mail à l'e-mail :
Pour parcourir le document, cliquez sur les miniatures ou sélectionnez une page précise grâce au numéro de page. Sinon, utilisez les flèches situées dans la barre d'état ou les touches fléchées du clavier :
| Touche | Remarque |
|---|---|
| Touche fléchée ↑ vers le haut |
Naviguer vers le haut du document |
|
Touche fléchée ↓ vers le bas |
Naviguer vers le bas du document |
| DÉBUT |
Aller à la première page |
| Fin |
Aller à la dernière page |
| Image ↑ vers le haut |
Page précédente |
|
Image ↓ vers le bas |
Page suivante |
Si une liste de résultats contient plusieurs documents, vous pouvez utiliser l'aperçu du contenu pour passer directement de la dernière page d'un document à la première page du document suivant dans la liste de résultats. Il en va de même si vous repassez de la première page d'un document à la première page du document précédent dans la liste de résultats. Cette fonction est également disponible dans les vues de classeur et de registre.
Une fonction de recherche simple est disponible dans l'aperçu du contenu pour les fichiers d'aperçu de documents texte. Pour ce faire, ouvrez une fenêtre de recherche grâce à la combinaison Ctrl+F ou en cliquant sur la ![]() Loupe de la barre d'état. Dès que vous avez saisi trois lettres, les résultats sont mis en surbrillance dans le document et dans la marge gauche.
Loupe de la barre d'état. Dès que vous avez saisi trois lettres, les résultats sont mis en surbrillance dans le document et dans la marge gauche.
Utilisez la souris pour marquer des passages de texte dans des documents et utilisez la combinaison Ctrl+C pour les copier dans le presse-papiers. Les restrictions suivantes s'appliquent :
-
Les images et les textes sur les images ne peuvent pas être copiés.
-
Si une section de texte d'e-mail est marquée et copiée, les espaces de la section de texte seront supprimés.
Annotations de l’aperçu
Les utilisateurs doivent posséder les rôles de système adéquats pour afficher, modifier et exporter. Votre administrateur attribue les droits d'accès et les rôles de système.
Les utilisateurs peuvent ajouter des annotations au format texte à l'endroit de leur choix dans l'aperçu du contenu. Les annotations peuvent être créées, modifiées, déplacées ou supprimées. Lorsqu'elles sont minimisées, les annotations prennent la forme de bulles de dialogue. Elles peuvent également être totalement masquées. L'info-bulle d'une ![]() Annotation affiche l'auteur et la date de la dernière modification. Ces données sont également consignées dans l'historique.
Annotation affiche l'auteur et la date de la dernière modification. Ces données sont également consignées dans l'historique.
Les annotations sont placées d'un côté, mais ne sont pas liées au texte. La position des annotations ne change pas si le texte est modifié. Par conséquent, le contenu et les annotations peuvent ne plus coïncider et les annotations doivent être repositionnées le cas échéant.
Il est possible d'exporter l'aperçu du contenu et les annotations au format PDF.
Vous sélectionnez les fonctions d’annotation en cliquant sur l’icône ![]() Annotation : Les fonctions d’annotation suivantes sont à votre disposition :
Annotation : Les fonctions d’annotation suivantes sont à votre disposition :
| Icône | Remarque |
|---|---|
|
|
Ajouter du texte Cliquez à l'endroit où l'annotation sera ajoutée, puis saisissez le texte sur la feuille de notes. L'annotation est immédiatement enregistrée. L'annotation peut être minimisée et supprimée à l'aide de la barre de titre. |
|
|
Masquer les annotations Les annotations sont masquées pour le document actuel. |
|
|
Exporter Le document et les annotations associées sont exportés au format PDF. |
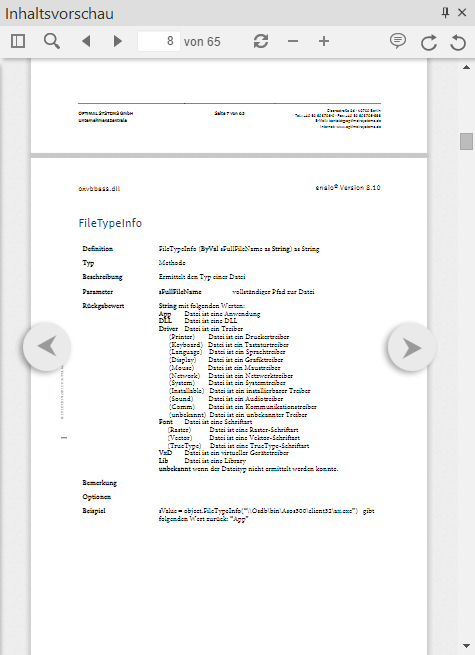
 masquées. Vous pouvez afficher tous les zones masquées d’une page à l’aide de la barre d’outils :
masquées. Vous pouvez afficher tous les zones masquées d’une page à l’aide de la barre d’outils :
