Sie können in enaio® client Verknüpfungen zu externen Anwendungen erstellen. Dadurch können Sie externe Anwendungen direkt aus enaio® heraus starten. Abhängig von der Konfiguration der Verknüpfung können Sie mit Hilfe von Parametern beim Start der externen Anwendung Dokumentdateien bzw. Daten mit übergeben.
Wenn Sie enaio®-Dokumente an eine externen Anwendung übergeben und dort bearbeiten, werden Änderungen im Dokument nicht automatisch in die Dokumentdatei in enaio® übertragen.
Verknüpfungen können in der ![]() Objektsuche bzw. in der
Objektsuche bzw. in der ![]() Navigation erstellen werden. Sie können dann von dort, oder auch von Menüband-Registerkarten oder aus dem Kontextmenü (wenn Sie beim Erstellen die entsprechenden Kontrollkästchen aktiviert haben), ausgeführt werden.
Navigation erstellen werden. Sie können dann von dort, oder auch von Menüband-Registerkarten oder aus dem Kontextmenü (wenn Sie beim Erstellen die entsprechenden Kontrollkästchen aktiviert haben), ausgeführt werden.
Verknüpfungen, die Sie in der Objektsuche erstellt haben, können Sie in die Navigation kopieren.
Wenn Sie über die entsprechenden Rechte verfügen, können Sie Verknüpfungen, die Sie eingerichtet haben, anderen Benutzern zur Verfügung stellen.
Verknüpfungen erstellen
Für das Erstellen von Verknüpfungen zu externen Anwendungen benötigen Sie die entsprechende Systemrolle.
-
Öffnen Sie die
 Objektsuche bzw. die
Objektsuche bzw. die  Navigation.
Navigation. -
Markieren Sie
-
in der Objektsuche den Eintrag Desktop bzw.
-
in der Objektsuche im Bereich Desktop einen
 Ordner oder
Ordner oder -
in der Navigation eine Gruppe.
Wenn in der Navigation noch keine Gruppe vorhanden ist, dann müssen Sie sie zuerst noch anlegen (siehe Gruppe anlegen).
-
-
Öffnen Sie das Kontextmenü mit einem Klick der rechten Maustaste.
-
Wählen Sie im Kontextmenü den Eintrag
 Anwendung.
Anwendung.Der Dialog Externe Anwendung wird geöffnet.
-
Füllen die Felder des Dialogs aus.
-
Tragen Sie in das erste Feld eine Bezeichnung ein
-
Wählen Sie für das Feld Anwendung eine Anwendung über den Dateiauswahldialog. Tragen Sie dort eine Anwendung ohne Pfad ein, wird nach der Anwendung im Verzeichnis ...\client\client32 gesucht. Wird sie dort nicht gefunden, wird in den Pfaden gesucht, die über die Umgebungsvariable PATH angegeben sind. Skripte können nicht eingebunden werden.
-
Tragen Sie bei Bedarf im Feld Parameter die untenstehende Parameter für den Aufruf ein. Ohne Parameter wird die Anwendung lediglich geöffnet.
Die folgenden Parameter können für die Übergabe von Daten verwendet werden:
 %o
%o
Ein oder mehrere Pfade auf enaio®-Objekte werden direkt übergeben. Als Trennzeichen dient das Leerzeichen. Wenn der Pfad oder Dateiname Leerzeichen enthält, so wird der Dateipfad in Anführungszeichen eingeschlossen.
 %p
%p
Ein Pfad auf eine Textdatei, die pro Zeile einen Pfad auf ein enaio®-Objekt enthält.
 %i
%i
Ein Pfad auf eine Textdatei, die pro Zeile die eindeutige ID und mit Komma getrennt den Objekttyp enthält. Dieser Parameter empfiehlt sich, wenn viele Objekte übergeben werden.
 %f
%f
Ein oder mehrere Pfade auf Dateien aus dem Archiv. Liegen die Dateien noch nicht im CACHE-Bereich von enaio® client werden sie dorthin übertragen. Leerzeichen werden wie beim Parameter %o behandelt.
 %g
%g
Ein Pfad auf eine Textdatei, die pro Zeile einen Pfad auf eine Datei im CACHE-Bereich enthält. Dieser Parameter empfiehlt sich, wenn viele Objekte übergeben werden. Liegen die Dateien noch nicht im CACHE-Bereich von enaio® client werden sie dorthin übertragen.
-
Wählen Sie ein Ausgangsverzeichnis. Einige Anwendungen benötigen Dateien, die in einem angegebenen Ausgangsverzeichnis liegen müssen.
-
Die Beschreibung, die Sie hier eintragen, wird als Tooltip angezeigt.
-
Markieren Sie die Option im Kontextmenü anzeigen, können Sie aus dem Kontextmenü eines markierten Objekts die Anwendung mit dem Objekt aufrufen.
-
Markieren Sie die Option im Menüband anzeigen, können Sie die verknüpfte Anwendung über eine Schaltfläche auf der Menüband-Registerkarte Start mit einem markierten Objekt aufrufen. Die Bezeichnung wird für den Tooltip verwenden.
-
Markieren Sie die Option Client wartet auf Beendigung der Anwendung, können Sie erst weiter arbeiten, wenn die externe Anwendung beendet wurde.
-
Über die Liste Funktionstaste können Sie eine Funktionstaste auswählen, über die Sie in Verbindungen mit den Tasten Strg + UMSCHALT die externe Anwendung starten. Überprüfen Sie dabei, ob Tastenkombinationen bereits belegt sind.
-
Wählen Sie die Option Symbol > Anwendung, werden Verknüpfungen mit dem anwendungsspezifischen Symbolen gekennzeichnet. Sie können stattdessen über die Option Benutzerdefiniert und die Schaltfläche wählen ein eigenes Symbol auswählen (siehe Gespeicherte Anfragen).
-
-
Bestätigen Sie die Einträge mit OK.
Die Verknüpfung wird gespeichert und in der Objektsuche im Verzeichnis Desktop bzw. in der Navigation angezeigt.
Abhängig von der Konfiguration der Verknüpfung wird die verknüpfte Anwendung auch in den Menüband-Registerkarten bzw. im Kontextmenü angezeigt.
Externe Anwendungen über Verknüpfungen starten
Externe Anwendungen können über verschiedene Wege gestartet werden:
Öffnen Sie in der ![]() Objektsuche den Bereich Desktop und klicken Sie dort doppelt auf eine Verknüpfung. Die Anwendung wird ohne die Übergabe einer Dokumentdatei geöffnet.
Objektsuche den Bereich Desktop und klicken Sie dort doppelt auf eine Verknüpfung. Die Anwendung wird ohne die Übergabe einer Dokumentdatei geöffnet.
Wenn Sie die Verknüpfung mit dem Parameter %i eingerichtet haben, dann können Sie die Anwendung mit der Übergabe einer Datei starten, in dem Sie die entsprechende enaio®-Dokumentdatei per Drag-&-Drop auf das Verknüpfungssymbol ziehen und fallen lassen.
Öffnen Sie die ![]() Navigation und klicken Sie dort doppelt auf eine Verknüpfung. Die Anwendung wird ohne die Übergabe einer Dokumentdatei geöffnet.
Navigation und klicken Sie dort doppelt auf eine Verknüpfung. Die Anwendung wird ohne die Übergabe einer Dokumentdatei geöffnet.
Wenn Sie die Verknüpfung mit dem Parameter %i eingerichtet haben, dann können Sie die Anwendung mit der Übergabe einer Datei starten, in dem Sie die entsprechende enaio®-Dokumentdatei per Drag-&-Drop auf das Verknüpfungssymbol ziehen und fallen lassen.
Die Verknüpfung zu einer externen Anwendung steht Ihnen auch im Kontextmenü > Aktionen ... zur Verfügung, wenn Sie beim Erstellen der Verknüpfung das entsprechende Kontrollkästchen aktiviert haben.
Wenn Sie die Verknüpfung mit dem Parameter %i eingerichtet haben, dann wird beim Start der Anwendung die entsprechend markierte Dokumentdatei mit übergeben.
Externe Anwendungen können auch über Menüband-Registerkarten gestartet werden, wenn Sie beim Erstellen das entsprechende Kontrollkästchen aktiviert haben. Die Verknüpfungen zu den externen Anwendungen finden Sie in der Menüband-Registerkarte Start in der Menüband-Gruppe Anwendung starten bzw. in anderen Menüband-Registerkarten in der Menüband-Gruppe Aktionen > ![]() Anwendung.
Anwendung.
Wenn Sie die Verknüpfung mit dem Parameter %i eingerichtet haben, dann wird beim Start der Anwendung die entsprechend markierte Dokumentdatei mit übergeben.
Wenn Sie beim Erstellen der Verknüpfung eine Funktionstaste definiert haben, dann können Sie externe Anwendungen über diese Funktionstaste in Verbindung mit den Tasten Strg + UMSCHALT starten.
Wenn Sie die Verknüpfung mit dem Parameter %i eingerichtet haben, dann wird beim Start der Anwendung die entsprechend markierte Dokumentdatei mit übergeben.
Verknüpfungen bearbeiten
Eine Verknüpfung können Sie löschen, umbenennen und auf die Navigation legen (siehe Navigation anpassen). Sie können die Parameter ändern und der Verknüpfung eine Funktionstaste zuweisen. Wenn Sie in der Objektsuche im Bereich Desktop eine Verknüpfung markieren, dann finden Sie im Kontextmenü folgende Funktionen:
| Symbol | Bemerkung |
|---|---|
|
|
Ausführen Die externe Anwendung wird gestartet. |
|
|
Bearbeiten Das Fenster Externe Anwendung wird geöffnet. Sie können Änderungen vornehmen. |
|
Veröffentlichen Die Verknüpfung steht über den öffentlichen Desktop anderen Benutzern zur Verfügung. Für diese Funktion sind besondere Rechte notwendig. |
|
|
|
Von Navigation und Objektsuche entfernen Die Verknüpfung zur externen Anwendung wird gelöscht. |
|
Die Verknüpfung wird kopiert und kann in der Navigation über den Kontextmenüeintrag Aus Objektsuche übernehmen in eine Gruppe eingefügt werden. |
|
|
|
E-Mail senden Die Verknüpfung wird an einen E-Mail-Empfänger gesendet. Ein Benutzer von enaio® client kann diese durch Doppelklick auf die Anlage in seine Objektsuche übernehmen. |
Verknüpfungen können Sie innerhalb des Bereichs Desktop in Ordnern verwalten. Markieren Sie den Bereich Desktop und wählen Sie aus dem Kontextmenü den Eintrag ![]() Ordner. Ein neuer Ordner wird angelegt. Sie können den Ordner bezeichnen. Über das Kontextmenü können Sie die Bezeichnung des Ordners ändern und leere Ordner löschen.
Ordner. Ein neuer Ordner wird angelegt. Sie können den Ordner bezeichnen. Über das Kontextmenü können Sie die Bezeichnung des Ordners ändern und leere Ordner löschen.
AXVBTASK
AXVBTASK arbeitet mit Microsoft Outlook zusammen. Sie können Aufgaben, Diskussionen, Journaleinträge, Kontakte oder Termine anlegen und dabei Ordner, Register oder Dokumente anfügen.
Für die Anwendung richten Sie eine Verknüpfung ein (siehe Verknüpfungen erstellen). Die Anwendung axvbtask.exe liegt im Verzeichnis …\client32.
| Parameter | Bemerkung |
|---|---|
|
-a |
Aufgabe in Microsoft Outlook erstellen |
|
-d |
Diskussion in Microsoft Outlook erstellen |
|
-j |
Journaleintrag in Microsoft Outlook erstellen |
|
-k |
Kontakt in Microsoft Outlook erstellen |
|
-t |
Termin in Microsoft Outlook erstellen |
| Parameter | Bemerkung |
|---|---|
|
%p %o |
Hängt dem Microsoft Outlook-Objekt für jedes markierte Objekt eine Datei an. Beide Parameter sind gleichwertig. |
|
%g |
Hängt dem Microsoft Outlook-Objekt für jedes markierte Objekt eine Dokumentdatei an. Diese Option steht nur für die Übergabe von Dokumenten zur Verfügung. |
|
%i |
Hängt dem Microsoft Outlook-Objekt eine Textdatei an, in denen die ID des markierten Objekts enthalten ist. |
Geben Sie keinen Microsoft Outlook-Parameter an, wird eine Aufgabe erstellt.
Der Microsoft Outlook-Parameter muss immer an erster Stelle angeben werden.
Beispiel für die Parameterübergabe
Folgende Parameter werden der Anwendung axvbtask.exe übergeben: -d %g
Erstellt wird eine Diskussion und markierte Dokumente werden als Dokumentdateien übergeben.
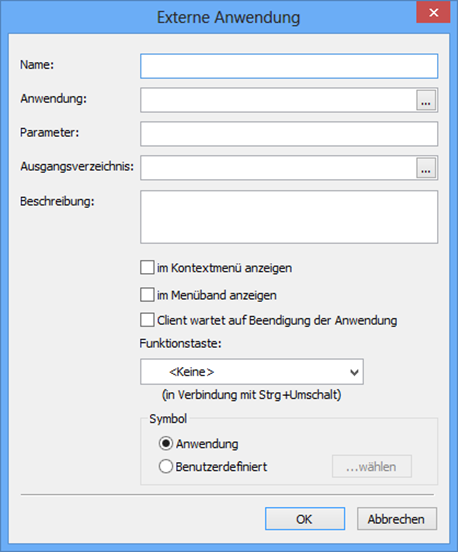
 Bereiche können Sie einblenden. Alle ausgeblendeten Bereiche einer Seite blenden Sie über die Toolbar ein:
Bereiche können Sie einblenden. Alle ausgeblendeten Bereiche einer Seite blenden Sie über die Toolbar ein:
