Sie können jedes Dokument elektronisch signieren und elektronisch signierte Dokumente verifizieren.
Für Bilddokumente und W-Dokumenten im PDF-Format erfolgt die Signatur über ein PDF-Dokument, in das die Signatur eingefügt wird. Für diese wählt der Benutzer einen Signaturtyp aus.
Alle anderen W-Dokumente, E-Mail-Dokumente und XML-Dokumente werden mit einer externen Signatur versehen. Externe Signaturen werden ohne Signaturtyp und Ortsangabe angelegt.
Video- und Container-Dokumente werden nicht signiert.
In enaio® können unterschiedliche Signaturmodule eingebunden werden. SecSigner erlaubt ausschließlich externe Signaturen ohne Signaturtyp. Signieren und Verifizieren können sich je nach Signaturmodul und Version geringfügig unterscheiden. Sie benötigen gegebenenfalls ein installiertes Kartenlesegerät, eine Signaturkarte, die PIN und einen installierten Adobe Reader.
Signierte Dokumente sind in Trefferlisten folgendermaßen gekennzeichnet:
| Symbol | Bemerkung |
|---|---|
|
|
Die aktuelle Dokumentenversion ist signiert. |
|
|
Eine vorherige Version des Dokuments ist signiert. |
enaio® kann so konfiguriert werden, dass Benutzer ihr Passwort eingeben müssen, bevor ein Dokument im Signaturmodus geöffnet werden kann.
Signieren – PDF
Schritte, mit denen Sie Bilddokumente und W-Dokumente im PDF-Format signieren
-
Markieren Sie ein Dokument.
-
Klicken Sie in der Menüband-Registerkarte Objekt in der Menüband-Gruppe Bearbeiten auf
 Signatur oder verwenden Sie den Tastaturkurzbefehl Strg + S. Alternativ finden Sie die Funktion auch im Kontextmenü des markierten Dokuments.
Signatur oder verwenden Sie den Tastaturkurzbefehl Strg + S. Alternativ finden Sie die Funktion auch im Kontextmenü des markierten Dokuments.Das Dokument wird im Signaturmodus geöffnet.
-
Wählen Sie aus der Liste den gewünschten Typ der Signatur.
Die Signaturtypen sind vom Administrator eingerichtet.
-
Geben Sie den Ort an.
-
Klicken sie auf die Schaltfläche Signieren.
-
Signieren Sie das Dokument mit dem Kartenlesegerät, der Signaturkarte, der PIN oder mit dem Passwort.
Sie erhalten eine Bestätigung.
-
Schließen Sie den Signiermodus.
Das Dokument ist damit elektronisch signiert.
Sie können ebenfalls mehrere Dokumente markieren und im Signaturmodus öffnen. Über Schaltflächen können Sie zwischen den Dokumenten wechseln. Über die Schaltfläche Signieren können Sie dann alle geöffneten Dokumente signieren.
Externe Signatur erstellen und verifizieren
W-Dokumente, die nicht im PDF-Format vorliegen, E-Mail-Dokumente und XML-Dokumente werden mit einer externen Signatur versehen. Externe Signaturen werden ohne Signaturtyp und Ortsangabe angelegt. Für die Signatur wird das Dokument nicht automatisch angezeigt.
-
Markieren Sie ein Dokument.
-
Klicken Sie in der Menüband-Registerkarte Objekt in der Menüband-Gruppe Bearbeiten auf
 Signatur oder verwenden Sie den Tastaturkurzbefehl Strg + S. Alternativ finden Sie die Funktion auch im Kontextmenü des markierten Dokuments.
Signatur oder verwenden Sie den Tastaturkurzbefehl Strg + S. Alternativ finden Sie die Funktion auch im Kontextmenü des markierten Dokuments.Der Signaturdialog wird geöffnet.
Vom markierten Dokument wird eine Version angelegt. Diese Version signieren Sie.
-
Klicken Sie auf die Schaltfläche Signieren.
-
Signieren Sie das Dokument mit dem Kartenlesegerät, der Signaturkarte, der PIN oder mit dem Passwort.
Sie erhalten eine Bestätigung.
-
Schließen Sie den Signiermodus.
-
Markieren Sie ein Dokument.
-
Klicken Sie im Kontextmenü des markierten Dokuments auf Öffnen > Historie oder verwenden Sie die Funktionstaste F11.
Das Fenster Bearbeitungshistorie wird geöffnet.
-
Markieren Sie einen Aktionseintrag Elektronische Signatur.
-
Klicken Sie auf die Schaltfläche Ansicht.
-
Die Signatur kann ausgedruckt oder als XML-Datei gespeichert werden.
-
Schließen Sie den Signaturmodus.
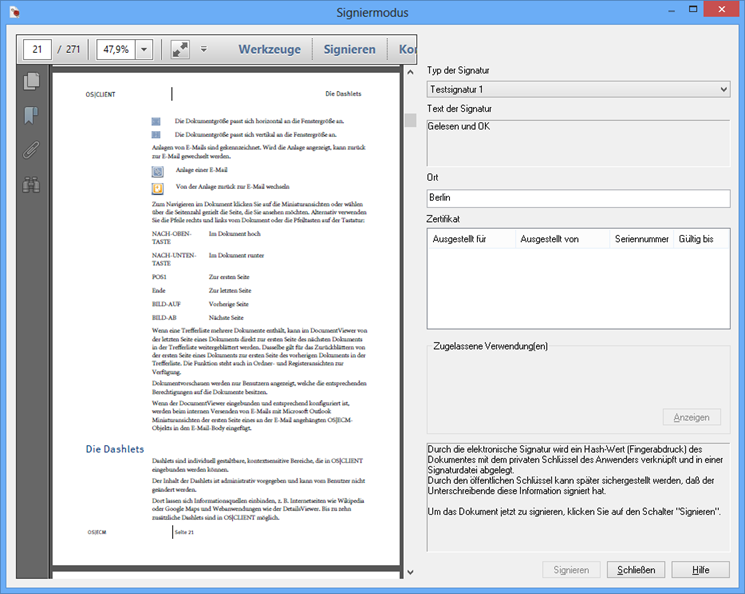
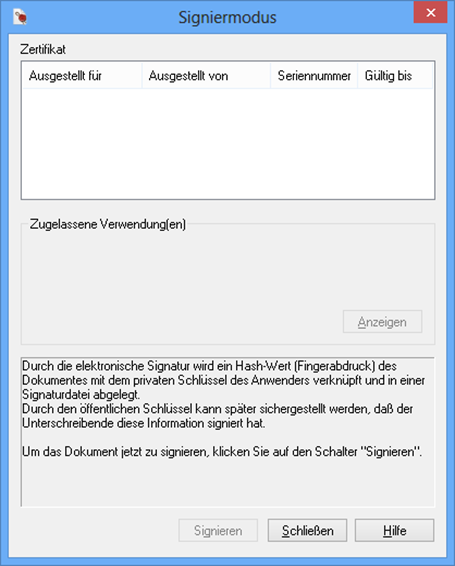
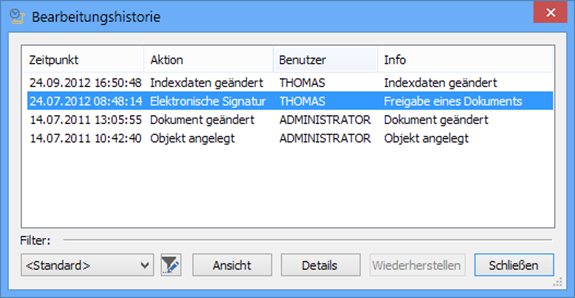
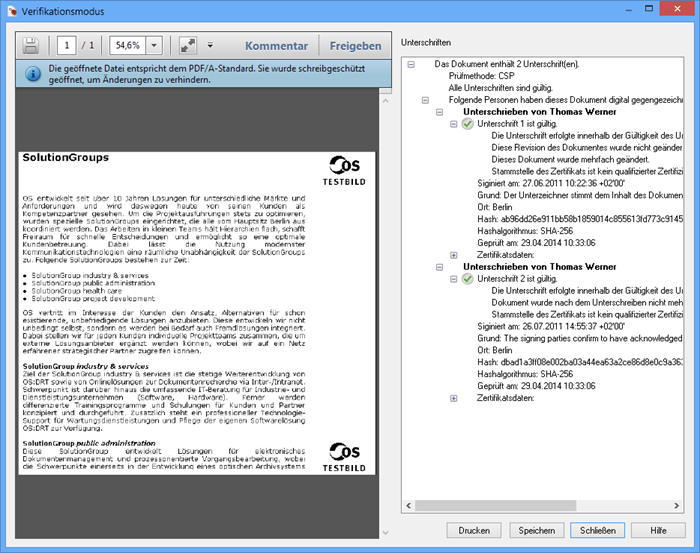
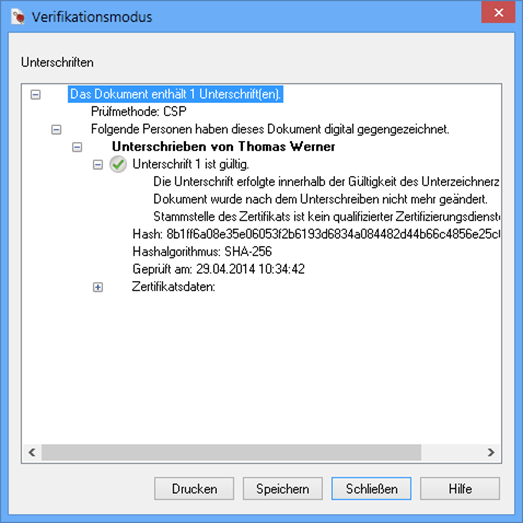
 Bereiche können Sie einblenden. Alle ausgeblendeten Bereiche einer Seite blenden Sie über die Toolbar ein:
Bereiche können Sie einblenden. Alle ausgeblendeten Bereiche einer Seite blenden Sie über die Toolbar ein:
