Die Trefferliste erhalten Sie in Form einer Tabelle. Die Ordner, Register oder Dokumente sind zeilenweise aufgelistet.
Trefferlisten bestehen aus statischen Spalten, die Auskunft über Objektdaten geben, und aus Spalten, die Indexdaten der gefundenen Objekte enthalten. Trefferlisten von Volltextsuchen zeigen zusätzlich eine Spalte mit einem Textauszug und dem darin gefundenen Suchbegriff an. Diese Treffer sind in der Trefferliste nach Güte sortiert.
Statische Spalten
Statische Spalten enthalten die Bezeichnung des Objekttyps und Symbole, die den Archivierungsstand, den Zugriffsstatus, das Vorhandensein von Notizen usw. anzeigen. Welche dieser Spalten angezeigt werden, hängt von Ihren Einstellungen in den Einstellungen von enaio® client ab (siehe Bereich 'Felder' ).
Statische Spalten werden außerdem kontextbezogen angezeigt. D. h., in einer Trefferliste mit Ordnern oder mit Registern wird z. B. keine Spalte "Signaturen" angezeigt, weil Ordner bzw. Register nicht signiert werden können.

Typ-Symbol/Icon-Katalog | Dateiformat | Verknüpfungen | Textnotizen | Vorschauanmerkungen | Favoriten | Objekt | Indexdaten

Typ-Symbol/Icon-Katalog | Dateiformat | Archivierungsstand | Zugriffsstatus | Verknüpfungen | Signaturstatus | Textnotizen | Vorschauanmerkungen | Favoriten | Objekt | Indexdaten
| Symbol | Bezeichnung | Bemerkung |
|---|---|---|
|
|
Typ-Symbol/Icon-Katalog |
Zeigt das Typ-Symbol an, ein Standard-Symbol für das Modul oder ein typspezifisches Symbol. Hat das Objekt einen Icon-Katalog unter den Indexdatenfeldern, dann wird hier das entsprechende Icon angezeigt. |
|
|
Dateiformat |
Zeigt das Dateiformat als Icon und detailliert als Tooltip an. Beispiel: Word/docx Für typübergreifende Verweisdokumente wird das Dateiformat nicht angezeigt. |
|
|
Archivierungsstand |
Zeigt, ob ein Dokument zur Archivierung freigegeben ist oder bereits archiviert ist. |
|
|
Zugriffsstatus |
Zeigt, ob das Dokument bearbeitet werden kann und ebenfalls, ob Varianten vorliegen. |
|
|
Verknüpfungen |
Zeigt, ob ein Ordner, Register oder ein Dokument mit anderen verknüpft ist bzw. ob ein Ordner oder ein Register mit Hilfe von enaio® coLab freigegeben wurde. |
|
|
Signaturstatus |
Zeigt an, ob das Dokument signiert ist. |
|
|
Textnotizen |
Zeigt an, ob ein Ordner, Register oder ein Dokument Notizen hat. |
|
|
Vorschauanmerkungen |
Zeigt an, ob das Dokument Vorschauanmerkungen hat. |
|
|
Favoriten |
Zeigt an, ob ein Ordner, Register oder ein Dokument als Favorit gekennzeichnet ist. |
|
|
Objekt |
Zeigt die Objekttyp-Bezeichnung an. |
Anpassungsmöglichkeiten von Trefferlisten
Weitere Spalten zeigen die Indexdaten. Welche Felder aus den Indexdaten als Listenspalten gewählt werden, stellen Sie in den Voreinstellungen für jeden Objekttyp einzeln ein (siehe Voreinstellungen Trefferliste). Die Felder für die Trefferliste können Sie auch über den Dialog Felder für Trefferliste anzeigen in der Objektsuche auswählen. Diesen Dialog öffnen Sie über das Kontextmenü eines markierten Objekts in der Objektsuche (siehe Dokumenttyp-Optionen).
Zu Dokumenten können Sie Felder aus den Basisparametern und Felder aus den Ordner-Indexdaten als Listenspalten wählen, zu Ordnern und Registern Felder aus den Basisparametern.
Indexdaten aus Tabellenfeldern und Mehrfachfeldern können nicht in einer Trefferliste angezeigt werden.
Folgende weitere Anpassungsmöglichkeiten von Trefferlisten stehen Ihnen zur Verfügung:
Die Anzahl der Treffer einer Trefferliste kann durch den Administrator begrenzt werden. Werden deshalb nicht alle Treffer angezeigt, erhalten Sie einen Hinweis in der Statuszeile der Trefferliste.
Die Trefferanzahl kann jeder Benutzer über die Einstellungen individuell festlegen (siehe Bereich 'Anfrageverhalten' ), jedoch gilt als Maximum immer die administrativ vorgegebene Trefferanzahl.
Zur besseren Übersichtlichkeit der Ergebnisse können Sie außerdem abwechselnde Farbhinterlegung für die Zeilen der Trefferliste einstellen.
Welche Spalten in einer Trefferliste angezeigt werden, können Sie selber bestimmen. Um auszuwählen, welche Spalten angezeigt werden sollen, wählen Sie die Funktion Felder für Trefferliste aus dem Kontextmenü eines Trefferliste-Spaltenkopfs.
Die Konfiguration der Trefferlisten-Spaltenanzeige gilt jeweils für den Objekttyp, den Sie in der Trefferliste gerade markiert haben. In der Titelzeile des Konfigurationsdialogs Felder für Trefferliste anzeigen wird in Klammern angezeigt, welcher Objekttyp gerade konfiguriert wird. Bei gemischten Trefferlisten müssen Sie u. U. mehrere Objekttypen konfigurieren, um das gewünschte Aussehen einer Trefferliste zu erhalten. Den Konfigurationsdialogs Felder für Trefferliste anzeigen können Sie alternativ auch über das Einstellungsmenü (siehe Bereich 'Felder' ) bzw. über das Kontextmenü eines Objekttyps in der Objektsuche öffnen. Da die Konfiguration der Trefferlisten-Spaltenanzeige für einen Objekttyp vorgenommen werden, gelten die Einstellungen für alle Trefferlisten, aber auch für Mappen, Ordnerfenster usw.
Die Textausrichtung der Spalten können Sie ebenfalls über die Trefferliste einstellen. Klicken Sie dazu mit der rechten Maustaste auf den Spaltenkopf und wählen Sie aus dem Kontextmenü Ausrichtung die gewünschte Textausrichtung: linksbündig, zentriert oder rechtsbündig.
Die Breite der Spalten verändern Sie mit der Maus.
Mit einem Mausklick auf eine Listenspalte wird die Spalte farblich hervorgehoben und die Liste nach den Einträgen dieser Spalte auf- bzw. absteigend sortiert. Wenn Sie nochmals auf die gleiche Listenspalte klicken, wird die Sortierungsrichtung umgekehrt.
Sie können über Strg + Umschalt + Mausklick weitere Spalten für das Sortieren auswählen. Die Spalten werden gekennzeichnet.
Wenn Sie keine Sortierung vorgeben, werden Trefferlistenobjekte in der Reihenfolge Ordner, Register, Dokumente sortiert. Ordner und Register werden alphabetisch aufgelistet. Wenn die Trefferliste mehrere Ordner oder Register mit identischen Namen enthält, werden diese nach der Ordner- bzw. Register-ID aufsteigend sortiert. Dokumente werden nach den Modulen, mit denen sie erstellt wurden, in folgender Reihenfolge sortiert:
-
Graustufenbilder
-
Schwarz-/Weiß-Bilder
-
Farbbilder
-
Windows-Dokumente
-
Video-Dokumente
-
E-Mail-Dokumente
-
XML-Dokumente
-
Container-Dokumente
Wenn mehrere Dokumente in der Trefferliste mit demselben Modul erstellt wurden, werden sie nach Objekttypen sortiert, und wenn es mehrere Dokumente desselben Objekttyps gibt, werden sie nach der Dokument-ID aufsteigend sortiert.
Sie können über Strg + Umschalt + Mausklick weitere Spalten für das Sortieren auswählen.
Die Sortierung in Trefferlisten können Sie aufheben, indem Sie in der Trefferlisten-Kopfzeile das Kontextmenü öffnen und dort auf Sortierung > Alle entfernen klicken.
Über das Kontextmenü eines Spaltentitels können die Spalten links bis zur aktuellen Indexdaten-Spalte fixiert werden. Beim horizontalen Scrollen werden dann nur noch die Spalten rechts gescrollt. Fixierungen werden mit der Spaltenkonfiguration gespeichert.
Die Schriftgröße in Trefferlisten können Sie mit Strg+Mausrad vergrößern bzw. verkleinern. Alternativ gibt es dazu ein Kontextmenüeintrag im Spaltenkopf einer Trefferliste, mit dem Sie die Schriftgröße ebenfalls ändern können. Die Schriftgrößeneinstellung wird benutzerspezifisch gespeichert, so dass sie auch nach dem Neustart von enaio® client noch vorhanden ist.
Wählen Sie Spaltenkonfiguration speichern aus dem Kontextmenü der Tabellenkopfzeile, dann werden zusätzlich Gruppierungseinstellungen und Schriftgröße gespeichert.
Trefferlisten gruppieren
Treffer in einer Trefferliste können Sie übersichtlicher darstellen, indem Sie die Trefferliste gruppieren.
Klicken Sie mit der rechten Maustaste in den Spaltenkopf der Spalte, über deren Inhalt Sie die Treffer gruppieren möchten und wählen Sie aus dem Kontextmenü den Eintrag Gruppieren. Die Treffer werden anhand der Einträge in dieser Spalte in Gruppen geordnet.
Sie können auf gleiche Weise die Trefferliste mehrfach gruppieren.
Über das Kontextmenü des Spaltenkopfs können Sie den Gruppierungsbereich über der Trefferliste einblenden. Der Gruppierungsbereich visualisiert die Spaltengruppierung in einer hierarchischen Darstellung. Sie können Spalten zum Gruppieren in den Gruppierungsbereich ziehen. Im Gruppierungsbereich können Sie die Reihenfolge der Gruppierung ändern, indem Sie die Spaltenköpfe an eine andere Position ziehen.
In der Kopfzeile jedes gruppierten Abschnitts wird die Anzahl der Elemente dieser Gruppe angezeigt, entweder die Anzahl der Objekte oder die Anzahl der Gruppen, falls Sie mehrere Gruppierungen einstellen. Bei einer Gruppierung über die Dateigröße werden Größenbereiche angezeigt.
Über die ![]() Pfeil-Symbole in den Kopfzeilen oder über die Tasten +/- auf dem Ziffernblock Ihrer Tastatur können Sie Gruppierungen auf- und zuklappen. Zur besseren Übersichtlichkeit können Sie außerdem abwechselnde Farbhinterlegung für die Zeilen der Trefferliste einstellen.
Pfeil-Symbole in den Kopfzeilen oder über die Tasten +/- auf dem Ziffernblock Ihrer Tastatur können Sie Gruppierungen auf- und zuklappen. Zur besseren Übersichtlichkeit können Sie außerdem abwechselnde Farbhinterlegung für die Zeilen der Trefferliste einstellen.
Über das Kontextmenü heben Sie Gruppierungen entweder für einzelne oder für alle Spaltenköpfe zusammen auf.
Speichern Sie die Trefferlisten-Einstellungen über die Funktion Spaltenweite speichern, werden die Gruppierungseinstellungen mit gespeichert.
Konfigurationen für Mappen und Anfragen
Typisierten Mappen und gespeicherten Anfragen können Sie, unabhängig von den Trefferlistenanpassungen, eigene Spaltenkonfigurationen zuordnen (siehe Spaltenkonfiguration für Mappen anpassen und Spaltenkonfiguration für gespeicherte Anfragen anpassen).
Report-Ansicht und Quicklook-Ansicht
Die Dokumententrefferliste können Sie, statt als Tabelle in der Report-Ansicht, ebenfalls in der Quicklook-Ansicht anzeigen lassen. Ein Quicklook ist eine kleine Seitenvorschau der ersten Seite eines Dokuments. Quicklooks werden nur für Bilddokumente und Dokumente verwaltet, die mit Microsoft Office-Anwendungen erstellt werden. Der Administrator kann beim Einrichten von Dokumenttypen wählen, ob Quicklooks erstellt werden oder nicht.
Zwischen Report- und Quicklook-Ansicht wechseln Sie über Schaltflächen auf der Statuszeile.
Suche in der Trefferliste
Mit der Tastenkombination Strg + F aktivieren Sie die Suche in Trefferlisten. Wenn Sie die Tastenkombination drücken, können Sie einen Suchbegriff im Feld Liste filtern am unteren Bereich einer Trefferliste eingeben. Die Trefferliste wird eingeschränkt. Der Suchbegriff oder Zellen mit dem gesuchten Begriff werden farblich hervorgehoben.
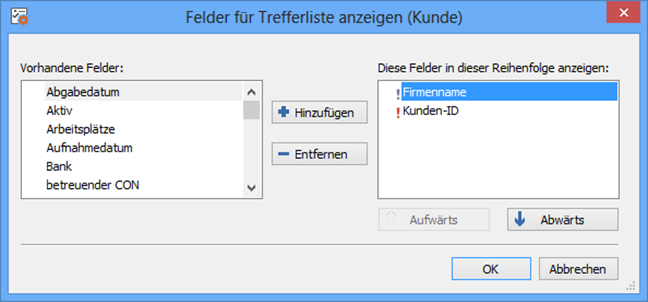

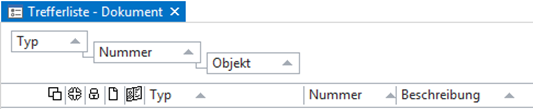
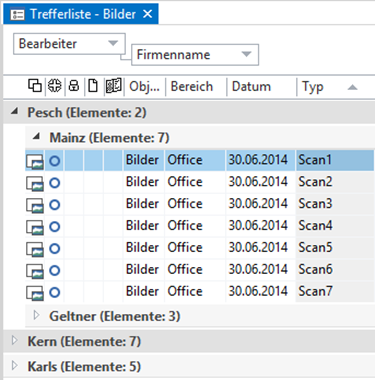
 Bereiche können Sie einblenden. Alle ausgeblendeten Bereiche einer Seite blenden Sie über die Toolbar ein:
Bereiche können Sie einblenden. Alle ausgeblendeten Bereiche einer Seite blenden Sie über die Toolbar ein:
