Die Benutzeroberfläche von enaio® client besteht aus Titelleiste, Menüleiste und Statuszeile im äußeren Hauptfenster sowie dem inneren Arbeitsbereich. Anordnung und Darstellung der wesentlichen Elemente im Arbeitsbereich sind sehr flexibel. Ausschlaggebend für die Einstellungsmöglichkeiten im Einzelfall ist, was seitens der Systemadministration für Ihre Benutzergruppe festgelegt bzw. freigegeben wurde.
In der Titelleiste finden sich die Symbolleiste für den Schnellzugriff und die üblichen Schaltflächen Minimieren, Wiederherstellen, Maximieren und Schließen. Es folgt das Menüband mit Registerkarten. Rechts im Menüband befindet sich das Eingabefeld für die Volltextsuche mit einer Auswahlliste bereits eingerichteter Volltextanfragen und der Objektauswahlkonfiguration für Volltextanfragen.
Die Menüband-Registerkarten beziehen sich teilweise auf die jeweils aktiven Trefferlisten und Objekte im Arbeitsbereich.
Arbeitsbereich
Die folgenden Hauptelemente des Arbeitsbereichs lassen sich über die Menüband-Registerkarte Ansicht ein- bzw. ausblenden:
![]() Inhaltsvorschau (siehe Inhaltsvorschau)
Inhaltsvorschau (siehe Inhaltsvorschau)
![]() Detailvorschau (siehe Detailvorschau)
Detailvorschau (siehe Detailvorschau)
![]() Navigation (siehe Navigation)
Navigation (siehe Navigation)
![]() Eingangskörbe (siehe Eingangskörbe)
Eingangskörbe (siehe Eingangskörbe)
![]() Objektsuche (siehe Objektsuche)
Objektsuche (siehe Objektsuche)
Positionierung von Elementen im Arbeitsbereich
Die Positionierungen der flexiblen Hauptelemente im Arbeitsbereich, also von Ergebnisfenster, Objektsuche, Navigation, Eingangskörben und Inhalt bzw. Inhaltsvorschau können einzeln und unabhängig von den vorgegebenen Layouts verändert werden.
Die Elemente lassen sich horizontal oder vertikal ausrichten oder aber als 'Floating Window' aus der festen Anordnung lösen. Klicken Sie in die Titelleiste eines Elements und ziehen Sie es von seiner bisherigen Position weg. Es werden Ihnen daraufhin Pfeil-Schaltflächen angezeigt, über die sich das Element fest positionieren lässt, indem Sie es mit der Maus nah an eines der Symbole heran bewegen. Die zugehörige Position wird dann farblich hervorgehoben, und wenn Sie die Maus loslassen, nimmt das Element die feste Position ein.
Außerdem lassen sich mehrere Elemente übereinander als Register in einem Bereich anordnen. Ziehen Sie hierfür die Titelleiste eines Elements mit der Maus über die Titelleiste eines bereits positionierten anderen Elements (z. B. die Navigation über die Objektsuche). Danach können Sie mittels Registerkartenreiter zwischen den beiden Elementen hin- und herwechseln.
Alle Bereiche können mit der Maus auch außerhalb des Arbeitsbereichs, beispielsweise auf einem zweiten Monitor, gelegt werden.
Bereiche können nach Änderungen der Bildschirmauflösung falsch positioniert sein. Ist dies der Fall, halten Sie beim Start von enaio® client die Funktionstaste F8 gedrückt. Die Bereiche werden dann an voreingestellten Koordinaten positioniert.
Ergebnisfenster
Zentrales Element des Arbeitsbereichs ist das Ergebnisfenster, in dem Suchanfragen, Trefferlisten, Ordner und Register sowie deren Inhalte angezeigt werden.
Die Statuszeile des Ergebnisfensters beinhaltet:
-
die Zahleninformation, wie viele Treffer in einer Trefferliste enthalten und wie viele davon markiert sind;
-
kontextabhängige Symbole, mit denen weitere Darstellungsoptionen aufgerufen werden können: Registeransicht, Verknüpfungsansicht, Auswahl zwischen Quicklooks und Reportdarstellung, Vorschau der Indexdaten;
-
ein Texteingabefeld 'Liste filtern'. Hier können Trefferlisten auf Suchbegriffe hin durchsucht werden. Sobald mindestens drei Zeichen eingegeben sind, wird die Trefferliste auf die Treffer eingeschränkt, die in den Indexdaten diese Zeichen enthalten.
In verschiedenen Ergebnisfenster die Schriftgröße kann durch Strg + Mausrad skaliert werden, wie z. B. in Trefferlisten, in Ordnerfenstern und in den Eingangskörben.
Statuszeile
In der Statuszeile von enaio® client wird angezeigt:
-
mit welchem enaio® server Ihr enaio® client verbunden ist.
-
mit welchem Zeichensatz Ihr System arbeitet - UNICODE oder ANSI.
-
ob Zusatzmodule, wie z. B. das Kryptographie-Modul, verwendet werden.
Einstellungen für die Arbeitsoberfläche
In der Menüband-Registerkarte ENAIO > Einstellungen stehen zahlreiche Optionen zur Verfügung, die sich auf das Erscheinungsbild und die Darstellung der Objekte auswirken.
Über den Einstellungsdialog Arbeitsbereich > Fensterlayout zurücksetzen kann man jederzeit zu einem der voreingestellten Layouts zurückkehren (siehe Fensterlayout zurücksetzen ).
Angesichts der Fülle der Einstellungsmöglichkeiten sei hier darauf hingewiesen, dass die nachfolgenden Texte und Abbildungen in der Regel davon ausgehen, dass unter Menüband-Registerkarte ENAIO > Einstellungen > Arbeitsbereich die Option Registerkarten aktiviert ist. Sollten Sie andere Einstellungen verwenden, dann kann es zu Abweichungen in Details der Darstellung kommen.
Im Arbeitsbereich blenden Sie die Objektsuche, die Navigation, die Inhaltsvorschau, die Detailvorschau und die Eingangskörbe ein und aus.
Masken, Trefferlisten, Ordnerfenster und Objekte werden auf Registerkarten angezeigt. Über die Reiter können Sie schnell und übersichtlich die Registerkarten wechseln.
Die Darstellung mit Registerkarten konfigurieren Sie über die Menüband-Registerkarte ENAIO > Einstellungen > Arbeitsbereich (siehe Registerkarten- und Fensterdarstellung ).
Sie können beispielsweise die Reiter der Registerkarten oben oder unten anordnen lassen.
Statt der Darstellung auf Registerkarten können die Daten in Fenstern angezeigt werden.
In der Fensterdarstellung ziehen Sie Trefferlisten, Ordnerfenster und Dokumenten-Anzeigefenster mit der Maus größer und kleiner und maximieren diese über die Titelleiste. Fenster innerhalb des Arbeitsbereichs können Sie mit der Maus an eine beliebige Position ziehen oder über die Titelleiste minimieren. Sie werden an den unteren Rand des Arbeitsbereichs gelegt.
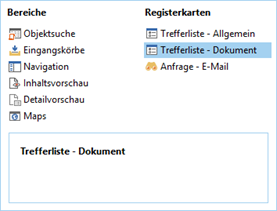
|
Zwischen den Fenstern können Sie mit Strg + TAB navigieren. Zur Auswahl der aktiven Fenster und der Arbeitsbereiche innerhalb der Fenster wird ein Dialog zur Verfügung gestellt. |
Die Fensterdarstellung konfigurieren Sie über die Menüband-Registerkarte ENAIO > Einstellungen > Anfrageverhalten (siehe Registerkarten- und Fensterdarstellung ). Über das ![]() Fenstermenü in der Titelleiste bzw. über das
Fenstermenü in der Titelleiste bzw. über das ![]() Position speichern-Symbol in der Fußleiste eines Fensters speichern Sie die Position, einschließlich der Größe und der Spaltenbreiten des Fensters.
Position speichern-Symbol in der Fußleiste eines Fensters speichern Sie die Position, einschließlich der Größe und der Spaltenbreiten des Fensters.
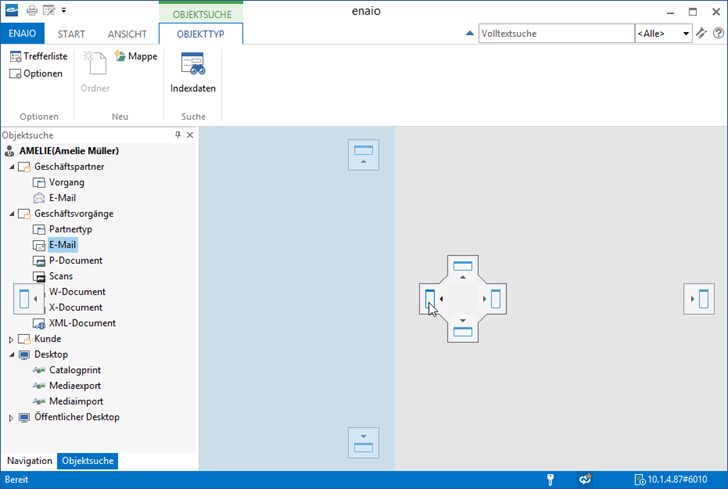
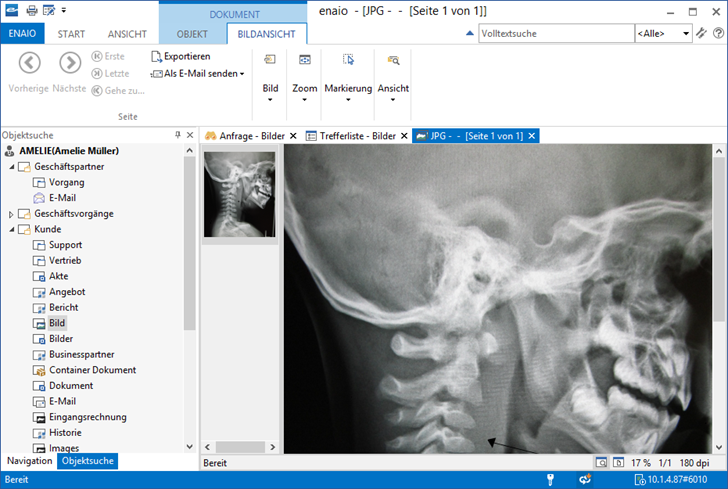
 Bereiche können Sie einblenden. Alle ausgeblendeten Bereiche einer Seite blenden Sie über die Toolbar ein:
Bereiche können Sie einblenden. Alle ausgeblendeten Bereiche einer Seite blenden Sie über die Toolbar ein:
