Start
enaio® server, enaio® capture und die enaio® capture-Datenbank müssen installiert und gestartet sein.
Benutzer, die Batches ausführen, müssen das Recht haben, enaio® capture zu starten.
enaio® capture sowie die benutzten Subprogramme und Batches müssen an den jeweiligen Arbeitsstationen lizenziert sein.
Sie können enaio® capture als externe Anwendung in Ihrem enaio® client einbinden bzw. über eine Verknüpfung auf dem Rechner-Desktop starten (Details für eine Verknüpfung entnehmen Sie bitte der Windows-Hilfe).
enaio® client und enaio® capture müssen installiert sein.
Für das Erstellen von Verknüpfungen zu externen Anwendungen benötigen Sie die entsprechende Systemrolle.
-
Öffnen Sie enaio® client.
-
Öffnen Sie die Objektsuche.
-
Markieren Sie den Bereich Desktop.
-
Öffnen Sie das Kontextmenü mit einem Klick der rechten Maustaste.
-
Wählen Sie den Eintrag Anwendung.
Die Maske Anwendung wird geöffnet.
-
Füllen Sie die Maske aus:
-
Tragen Sie in das erste Feld eine Bezeichnung ein.
-
Tragen Sie in das Feld Anwendung den Pfad für die Anwendung axindex.exe ein. Die Informationen dazu erhalten Sie von Ihrem Administrator.
-
Wenn Sie im Feld Parameter den Parameter /auto eintragen, dann wird enaio® capture im Automodus ausgeführt.
-
Wählen Sie ein Ausgangsverzeichnis.
Die Beschreibung, die Sie hier eintragen, wird als Tooltip angezeigt.
-
Wenn Sie die Option im Kontextmenü anzeigen aktivieren, dann können Sie die Anwendung enaio® capture aus dem Kontextmenü eines ausgewählten Objekts aufrufen.
-
Wenn Sie die Option im Menüband anzeigen aktivieren, dann können Sie die Anwendung enaio® capture über eine Schaltfläche auf der Menübandregisterkarte START aufrufen.
-
Wenn Sie die Option Client wartet auf Beendigung der Anwendung aktivieren, können Sie erst weiter arbeiten, wenn die Anwendung enaio® capture beendet wurde.
-
Über die Liste Funktionstaste können Sie eine Funktionstaste auswählen, über die Sie in Verbindungen mit den Tasten STRG+UMSCHALT die Anwendung enaio® capture starten können. Überprüfen Sie dabei, ob Tastenkombinationen bereits belegt sind.
-
Wählen Sie die Option Symbol > Anwendung, wird die Anwendung enaio® capture mit dem anwendungsspezifischen Symbol gekennzeichnet. Sie können stattdessen über die Option Benutzerdefiniert und die Schaltfläche wählen ein enaio®-Symbol auswählen.
-
-
Bestätigen Sie die Einträge mit OK.
Die Verknüpfung wird gespeichert und in der Objektsuche im Verzeichnis Desktop angezeigt.
Je nach Konfiguration wird die Anwendung enaio® capture auch im Kontextmenü bzw. auf der Menübandregisterkarte START angezeigt.
Nach dem Start von enaio® capture können Sie über das Menüband ENAIO das Passwort ändern, soweit Ihnen Ihr Administrator das Recht dazu eingeräumt hat, und Sprache und Farbschema für den Arbeitsbereich einstellen.
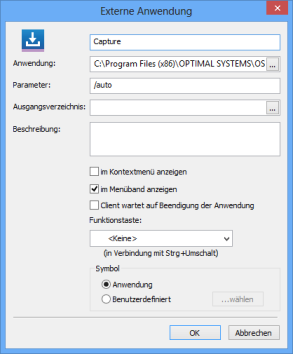
 Bereiche können Sie einblenden. Alle ausgeblendeten Bereiche einer Seite blenden Sie über die Toolbar ein:
Bereiche können Sie einblenden. Alle ausgeblendeten Bereiche einer Seite blenden Sie über die Toolbar ein:
