enaio® editor-for-workflow
You can use enaio® editor-for-workflow to create the workflow models and their organizational structure.
Use enaio® administrator-for-workflow to manage workflow processes.
enaio® editor-for-workflow and enaio® administrator-for-workflow are installed as a part of the administration components via the MSI package enaio_administration.msi located in the directory \Frontend\Administration\. You can start the programs from the installation directory or via the configured program group.
It is necessary to have the 'WFG' license at the workstation, and users need the WF editor system roles.
In the program window of enaio® editor-for-workflow, you can find:
- the menu bar
Using the menu bar, you execute context-dependent functions.
- toolbars
The toolbars contain buttons which activate functions.
- the Workspace
In the workspace, you can set the organization and open the organization explorer and the model explorer.
- the desktop
Explorers, windows, and dialogs which are used to edit models and organizations are displayed on the desktop.
Using the Windows menu, you can sort the windows and switch between them.
- the status bar
The server name, port, and other information are displayed in the status bar.
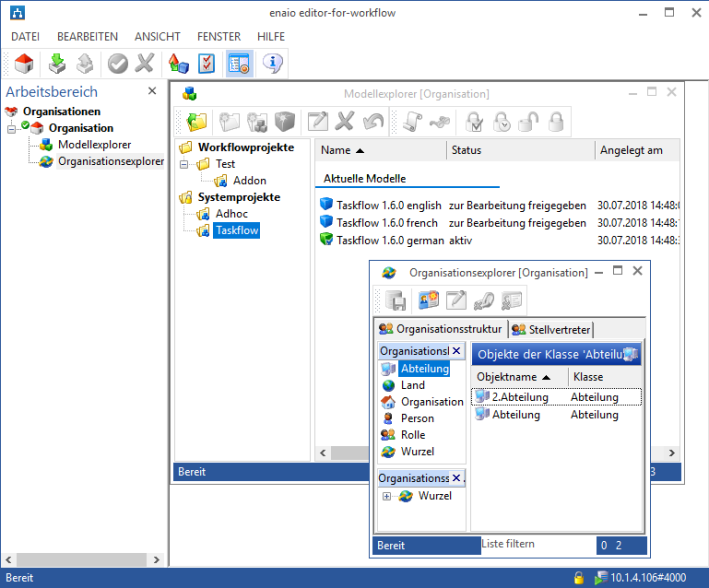
Workspace
The workspace can be displayed and hidden with the Workspace button or the View menu.
It displays the configured organization.
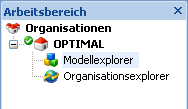
Use the context menu of the workspace to create and delete organizations.
An organization consists of organizational classes and workflow projects/families.
Organizational classes can be edited using the assigned organization explorer. Double-click the organization explorer to launch it from the workspace.
Workflow projects are edited with the associated model explorer.
You can create a new organization for importing organizational data. Only one organization can have the 'active' status, and only the models in the active organization can be used.
An organization can be assigned the status 'active' in the context menu. An active organization is flagged with a green checkmark.
Use the context menu to import and export data.
 areas. Use the toolbar to show all hidden areas at once:
areas. Use the toolbar to show all hidden areas at once:
