Layout
Die Maske gestalten Sie mit der Maus und den Funktionen auf der Symbolleiste Layout.
Masken werden im Maskenbereich geöffnet. Auf der Titelzeile des Maskendesigners finden Sie die Maskenbezeichnung. Ein '*' zeigt an, dass Änderungen noch nicht gespeichert wurden.
Elemente, auf die Sie klicken, werden mit einem schraffierten Rahmen und Ziehpunkten markiert.
Klicken Sie auf die Maske, können Sie die Breite und Höhe mit der Maus über die Ziehpunkte ändern. Die Maske hat einen horizontalen, einen vertikalen und einen diagonalen Ziehpunkt. Sie können über die Fenstergrenze hinaus ziehen, das Fenster wird automatisch angepasst.
Alle Mausaktionen orientieren sich am Raster.
Das Raster können Sie ein- und ausblenden, die Rasterweite ändern:
|
|
Öffnen Sie den Dialog Rastereinstellungen über die Schaltfläche auf der Standardleiste, das Menü Maske oder das Kontextmenü. |
|
|
|
|
|
Tragen Sie Werte für die Breite und Höhe der Rasterweite ein. Wählen Sie, ob das Raster angezeigt werden soll oder nicht. Mit einer Rasterweite von '1 x 1' stellen Sie das Raster aus. Bestätigen Sie Änderungen mit OK. |
Rechts und unterhalb der Maske befindet sich im Fenster ein Bereich, den Sie nutzen können, um Elemente zwischen zu lagern.
Markieren und Positionieren von Dialogelementen
Dialogelemente legen Sie mit Hilfe der Leiste Dialogelemente an.
Klicken Sie auf ein angelegtes Dialogelement, wird es mit einem schraffierten Rahmen und Ziehpunkten markiert.
Textfelder bestehen aus zwei grafischen Elementen, dem Eingabefeld und dem Beschriftungsfeld. Beide können unabhängig voneinander markiert und verschoben werden. Halten Sie beim Markieren des einen Elements die Umschalt Taste gedrückt, wird das andere Element ebenfalls mit Ziehpunkten, aber ohne Schraffur markiert.
Mehrere grafische Elemente markieren Sie mit der Maus und gedrückter Strg Taste. Das zuletzt markierte Element wird zusätzlich zu den Ziehpunkten mit schraffiertem Rahmen gekennzeichnet. Sie können ebenfalls mit gedrückter Maustaste ein Rechteck um alle Elemente, die Sie markieren wollen, aufziehen. Klicken Sie dann auf eines der markierten Elemente, wird es zusätzlich mit schraffierten Rahmen gekennzeichnet.
Auf die Position des schraffierten Elements beziehen sich die Funktionen zum Anpassen der Größe und zum Ausrichten.
Klicken Sie mit gedrückter Strg-Taste auf ein bereits markiertes Element, wird die Markierung wieder aufgehoben.
|
Befinden Sie sich mit der Maus über einem der markierten Elemente, können Sie alle zusammen mit der Maus am Raster orientiert verschieben oder mit den Cursor-Tasten punktweise verschieben. |
|
Haben Sie mehrere Elemente markiert, werden im Eigenschaftsfenster nur die Eigenschaften angezeigt, die bei allen gemeinsam geändert werden können.
Auf der Leiste Bearbeiten finden Sie ebenfalls Schaltflächen zum Ausschneiden, Kopieren und Einfügen von Dialogelementen.
Die Größe der Dialogelemente
Die Größe der Elemente ändern Sie über die Ziehpunkte. Markierte Elemente haben horizontale, vertikale und diagonale Ziehpunkte.
|
Ziehen Sie ein Element mit gedrückter Maustaste größer oder kleiner, orientiert sich die Größenänderung am Raster. |
|
Die Größe von Grafiken können Sie nicht ändern.
Ziehen Sie das Eingabefeld eines Textfelds größer oder kleiner, wird die Eigenschaft 'einzeilig/mehrzeilig' nicht geändert.
Bei der Beschriftung von Textfeldern, Statischem Text, Optionsschaltflächen und Kontrollkästchen ziehen Sie das Feld, indem das Element positioniert ist, größer oder kleiner. Die Elemente selbst sind in der Größe vorgegeben. Die Feldgröße ist der Bezugspunkt für das Ausrichten mehrerer Elemente.
|
|
Die Feldgröße können Sie über die Schaltfläche Größe Anpassen auf der Leiste Layout an das Element anpassen. |
|
|
Mehrere markierte Elemente passen Sie über die Schaltfläche Breite und Höhe angleichen in Höhe und Breite, über die Schaltfläche Höhe angleichen in der Höhe und über die Schaltfläche Breite angleichen in der Breite an. Bezugspunkt ist dabei jeweils die Größe des Elements mit schraffiertem Rahmen.
|
Ausrichten von Dialogelementen
Die Position von Dialogelementen richten Sie mit Hilfe der Funktionen auf der Leiste Layout aneinander aus.
|
|
Beim Ausrichten werden alle markierten Elemente am Feld bzw. Element ausgerichtet, das mit schraffiertem Rahmen gekennzeichnet ist. |
|
|
Sie können den linken, den oberen, den rechten oder den unteren Rand der markierten Elemente am Element mit schraffiertem Rahmen ausrichten. |
|
|
Sie können Elemente horizontal oder vertikal zentrieren. Bezugspunkt ist ebenfalls das Element mit schraffiertem Rahmen. |
Über das Menü Layout/Verteilen können Sie zusätzlich die Abstände zwischen markierten Elementen, horizontal oder vertikal, gleichmäßig einstellen. Als Bezug wählen Sie den Abstand zwischen den Mittellinien der Elemente oder den Abstand zwischen den Elementen selbst.
Beachten Sie, dass beim Ausrichten und beim Verteilen zwischen Beschriftungsfeld und Eingabefeld von Textfeldern nicht unterschieden wird. Sind beide markiert, werden beide am gleichen Bezugspunkt ausgerichtet.
Kopieren, Einfügen und Löschen von Dialogelementen
Markierte Dialogelemente können Sie über das Kontextmenü oder die Schaltfläche auf der Standardsymbolleiste ausschneiden oder kopieren, um Sie an anderer Stelle auf der Maske oder auf einer anderen Maske einzufügen.
- Markieren Sie die gewünschten Elemente.
- Wählen Sie Ausschneiden oder Kopieren aus dem Kontextmenü.
- Öffnen Sie gegebenenfalls eine andere Maske.
- Wählen Sie Einfügen aus dem Kontextmenü.
- Klicken Sie an eine beliebige Position auf der Maske.
Die ausgeschnittenen oder kopierten Dialogelemente werden an der angeklickten Position eingefügt. Sie behalten ihre Eigenschaften.
Gibt es auf der Maske bereits Dialogelemente mit der gleichen Bezeichnung, wird der Bezeichnung der eingefügten Elemente eine Ziffer angehängt.
Bei Textfeldern, denen Kataloge oder AddOns zugeordnet sind, müssen Sie nach dem Einfügen gegebenenfalls Parameter anpassen. Optionsschaltflächen benötigen ein zugeordnetes Gruppenfeld.
Markierte Dialogelemente löschen Sie über das Kontextmenü oder die Taste Entf. Bei Textfeldern löschen Sie, auch wenn Sie nur das Beschriftungsfeld oder nur das Eingabefeld markiert haben, immer beide Elemente.
Die Tabulatorposition der Dialogelemente
Der Benutzer kann die Dialogelemente auf der Maske mit der Tab-Taste aktivieren. Beim Anlegen erhalten die Dialogelemente automatisch Tabulatorpositionen in der Reihenfolge des Anlegens. Im Arbeitsbereich sind die Dialogelemente immer in der Reihenfolge der Tabulatorposition angeordnet.
Die Tab-Reihenfolge können Sie ändern:
- Öffnen Sie die Maske eines Objekts auf der Arbeitsfläche.
- Schalten Sie den Tab-Modus über die Schaltfläche Tab-Reihenfolge auf der Leiste Layout ein.
Die Tab-Reihenfolge wird auf der Maske angezeigt. Sie beginnt mit der Position '0'.
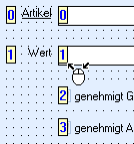
- Klicken Sie genau in der gewünschten Reihenfolge auf die Dialogelemente. Bei Textfeldern klicken Sie auf das Eingabefeld.
Die Tab-Position, die vergeben wird, ist als Tooltip angezeigt.
- Schalten Sie den Tab-Modus über die Schaltfläche Tab-Reihenfolge auf der Leiste Layout wieder aus.
Die Tab-Reihenfolge wird in genau dieser Reihenfolge neu vergeben.
Befinden Sie sich mit der Maus über einem Dialogelement, wird die Tab-Position, die vergeben wird, als Tooltip angezeigt. Mit den Tasten ↑ und ↓ wählen Sie eine andere Tab-Position. Sie wird als Tooltip angezeigt und durch Klicken vergeben. Das Dialogelement, das diese Tab-Position hatte, erhält die alte Tab-Position des geänderten Dialogelements.
Die Tabulatorposition von grafischen Elementen wird nicht beachtet.
Ein Gruppenfeld und die zugeordneten Optionsschaltflächen müssen in der Tab-Reihenfolge direkt aufeinander folgen. Die relative Reihenfolge der Tabulatorpositionen sollte nicht mehr geändert werden.
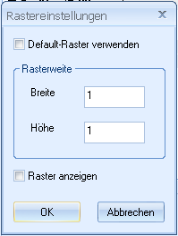

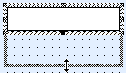










 Bereiche können Sie einblenden. Alle ausgeblendeten Bereiche einer Seite blenden Sie über die Toolbar ein:
Bereiche können Sie einblenden. Alle ausgeblendeten Bereiche einer Seite blenden Sie über die Toolbar ein:
