Datenexport - Konfiguration
Einen Datenexport konfigurieren Sie über den enaio® administrator. Wie bei allen automatischen Aktionen binden Sie zuerst die entsprechende Bibliothek über die Registerkarte Gesamtsystem/Zusätze ein, hier axacexp.dll. Die Bibliothek finden Sie im Verzeichnis ...\clients\admin.
Mit folgenden Schritten konfigurieren Sie einen Datenexport:
-
Sie legen eine Konfiguration für die automatische Aktion Daten- und Dokumentenexport an.
Über den Button Automatische Aktionen öffnen Sie den Konfigurationsdialog. Sie wählen die Aktion Daten- und Dokumentenexport aus und fügen sie hinzu. Der Exportassistent wird geöffnet.
Sie können ebenfalls bestehende Konfigurationen verwalten, bearbeiten, exportieren oder importieren.
-
Sie wählen das Dateiformat und geben allgemeine Parameter an.
-
Sie geben die DMS-Objekte an und die Daten der Objekte, die exportiert werden sollen.
Den Export selbst können Sie ebenfalls über den enaio® administrator starten oder zeitgesteuert über enaio® start.
Starten Sie einen Export, wird ein Informationsfenster eingeblendet.
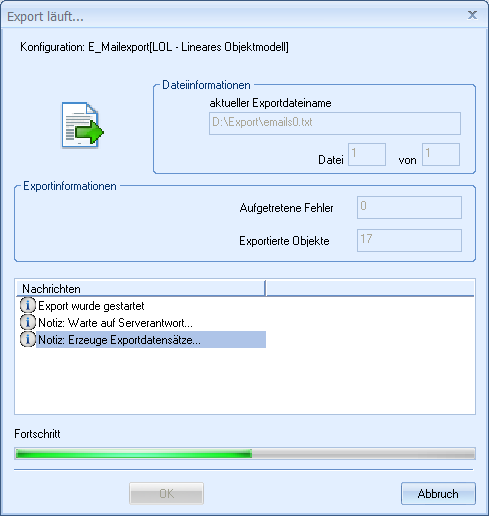
Das Fenster wird nach dem Export automatisch geschlossen. Halten Sie die Taste Strg gedrückt, bleibt das Fenster offen.
Export - Konfigurationsverwaltung
Der Exportassistent liest beim Start bereits bestehende Konfigurationen aus der Datenbank und listet sie auf.
Die folgenden Verwaltungsfunktionen stehen zur Verfügung:
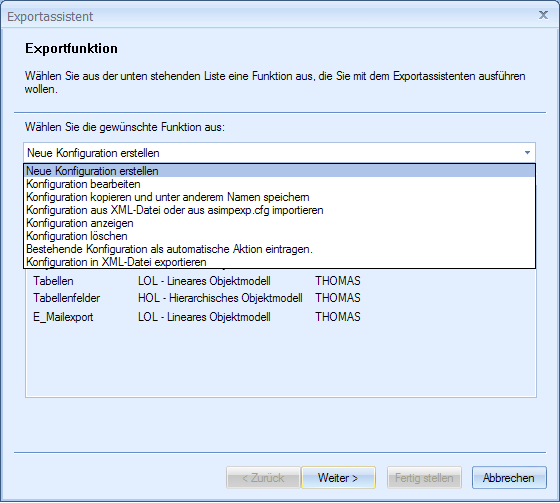
-
Neue Konfiguration erstellen
Sie geben im nächsten Schritt der Konfiguration einen Namen und legen Dateiformat und allgemeine Parameter fest.
-
Konfiguration bearbeiten
Die Daten der markierten Konfiguration aus der Liste der bestehenden Konfigurationen werden gelesen und können in den folgenden Schritten bearbeitet werden. Änderungen des gewählten Dateiformats sind nur eingeschränkt möglich, die Konfigurationsbezeichnung kann nicht geändert werden.
-
Konfiguration bearbeiten und unter anderem Namen speichern
Die Daten der markierten Konfiguration aus der Liste der bestehenden Konfigurationen werden gelesen. Sie vergeben einen neuen Namen und können in den folgenden Schritten die Konfiguration bearbeiten oder mit den gleichen Daten speichern.
-
Konfiguration anzeigen
Sie erzeugen aus den Konfigurationsdaten eine HTML- oder XML-Datei, die Sie speichern oder drucken können.
-
Konfiguration löschen
Sie löschen die markierte Konfiguration aus der Datenbank.
Vor dem Löschen einer Konfiguration erhalten Sie einen Sicherheitshinweis. Das Löschen kann nicht rückgängig gemacht werden.
Konfigurationen, die Sie nur über den Dialog Automatische Aktionen löschen, werden nicht aus der Datenbank gelöscht, sondern nur nicht mehr angezeigt und können auch nicht mehr gestartet werden.
-
Bestehende Konfiguration als automatische Aktion eintragen
Konfigurationen, die Sie über den Dialog Automatische Aktionen gelöscht haben, nicht aber über die Verwaltungs-Funktion Konfiguration löschen, befinden sich noch in der Datenbank und können wieder als Automatische Aktion eingetragen werden.
-
Konfiguration in XML-Datei exportieren
Sie exportieren die Daten der markierten Konfigurationen in eine XML-Datei. Diese XML-Datei kann später oder in einem anderen System importiert werden.
Sie können ebenfalls alle Konfigurationen exportieren.
 Bereiche können Sie einblenden. Alle ausgeblendeten Bereiche einer Seite blenden Sie über die Toolbar ein:
Bereiche können Sie einblenden. Alle ausgeblendeten Bereiche einer Seite blenden Sie über die Toolbar ein:
