Overview of the Workspace
Once you have started enaio® editor, you will find the following in the program window:
- the menu bar,
- the toolbar,
- the workspace,
- the desktop,
- the output window,
- and the status bar.
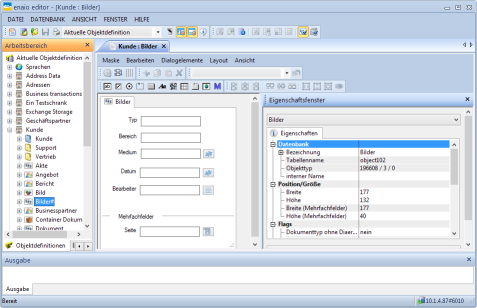
The default toolbar contains the following:
- the administrative toolbar for object definitions,

- the Database toolbar with the database functions.
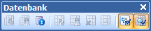
A new tab will be opened for every object you edit on the desktop. The editing features can be accessed via the menu bar, the toolbars, and the context menu. Toolbars can be shown/hidden, moved anywhere with the mouse, or docked to the window edge.
The workspace is divided into two tabs.
|
On the Object definitions tab, the archive object, folder, register, and document types and their fields are listed in a tree structure. You can select archive objects and open the index data forms for editing on the desktop. Moreover, you can add and delete the languages to be used. For each language listed here, you can specified you own names. |
|
|
On the Database tab, the database tables are listed in a tree structure. You can select, check, adjust, or delete tables. |
|
You can also show/hide the workspace, move it to a different position, or dock it. When dragging the area with the mouse, a positioning tool appears. You can drop the area at any location on the desktop or dock it by using the positioning tool.
The index data forms of the archive objects that you are editing are displayed in windows on the desktop. Archive objects and the fields of the index data forms contain properties that you can define in the properties window. In the properties window the properties for the selected objects are displayed.
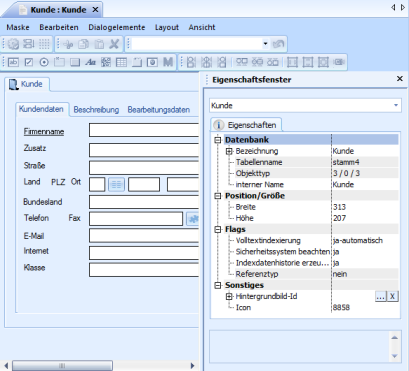
Using the Windowsmenu, you can sort the windows and switch between them.
You will find the output window displayed by default at the bottom of the program window. All database features are logged in this window.
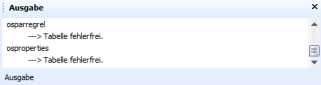
The toolbars and windows can be opened and closed via the View menu or via the context menu of the desktop. The settings related to the workplace are saved.
If you hold down the F8 key while starting enaio® editor, all window settings will be replaced with the default settings.
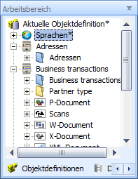
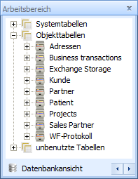
 areas. Use the toolbar to show all hidden areas at once:
areas. Use the toolbar to show all hidden areas at once:
